Главная (стартовая) страница#
Общий вид#
После прохождения авторизации в системе откроется стартовая страница.
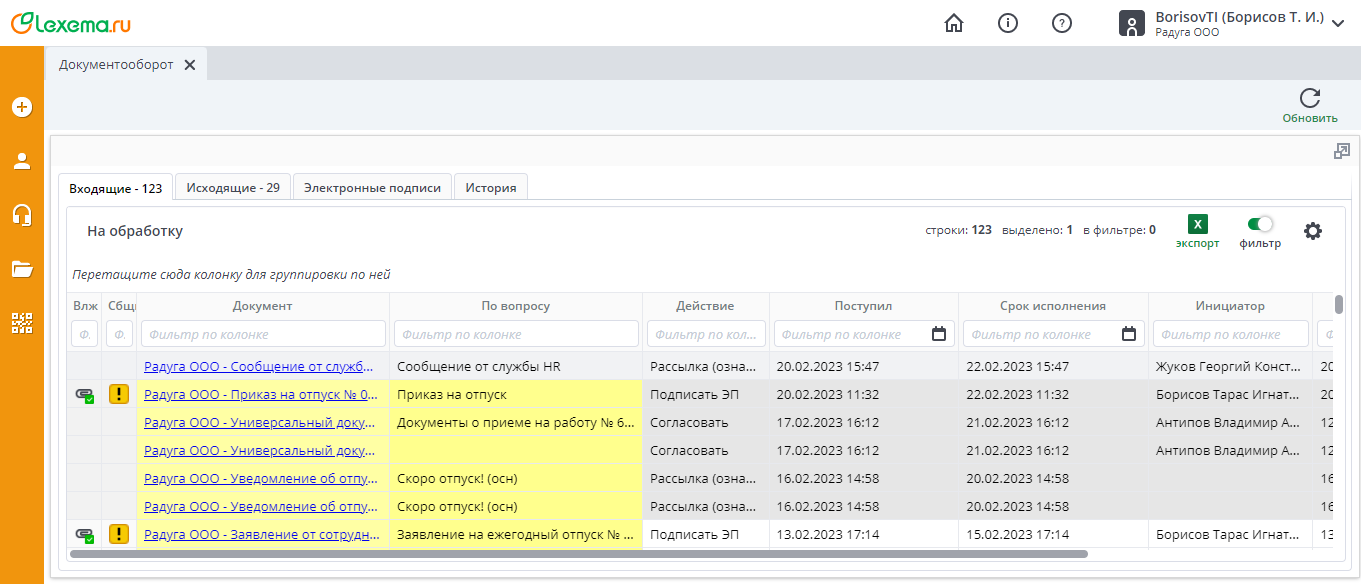
Для пользователей с более широким доступом рабочее меню видоизменяется
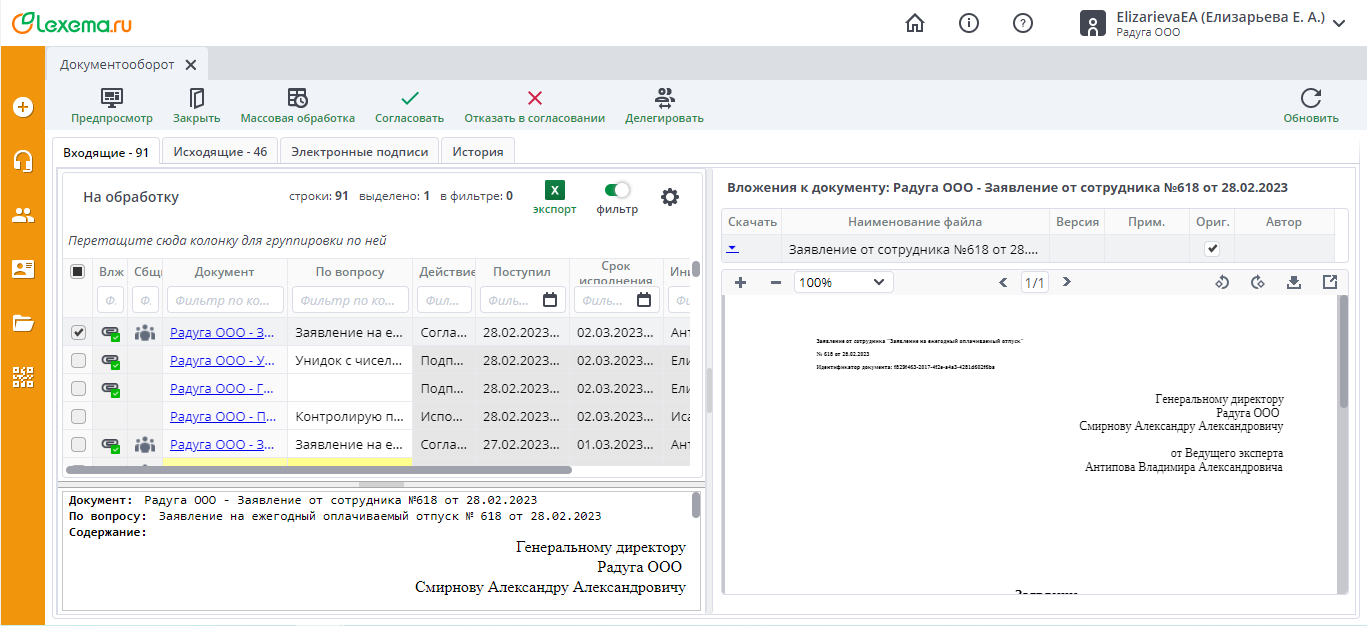
 - переход на главную страницу сайта, из любого места системы
- переход на главную страницу сайта, из любого места системы
 - значок, сигнализирующий о различных уведомлениях системы
- значок, сигнализирующий о различных уведомлениях системы
 - открывает справку по работе в системе
- открывает справку по работе в системе
 - обновить текущую страницу, кнопка представлена в каждом реестре документов
- обновить текущую страницу, кнопка представлена в каждом реестре документов
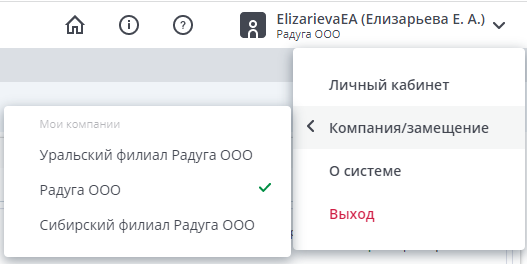
В данном меню возможно переключение между юридическими лицами/замещением, просмотр версий библиотек установленные на проекте, личные данные о пользователе (логин, ФИО, смена телефона или пароля)
Рабочее окно "Меню" может иметь вид плиточного меню. Плиточное меню - это настраиваемое меню, в котором в качестве пунктов используются ячейки с подписанными иконками. Данное плиточное меню одинаково для всех пользователей, которые его видят. Эти формы не откроются у пользователя, если он не обладает нужными правами. Плиточное меню не закрывает доступ к основному меню.
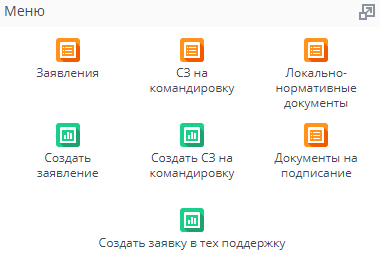
Для того чтобы перейти на начальную страницу – главную форму из любого документа, необходимо нажать на логотип:
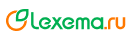
Документооборот#
Окно Документооборот является основным рабочим инструментом. Панель документооборота позволяет инициатору оперативно отслеживать статус согласования документов и отображает документы, которые необходимо согласовать, массово обработать документы, а также выбирать сертификат ЭП, при помощи которого будут подписываться документы. В этой панели всем пользователям СЭД Лексема доступны следующие разделы: Входящие, Исходящие, Контроль, Электронные подписи, История.
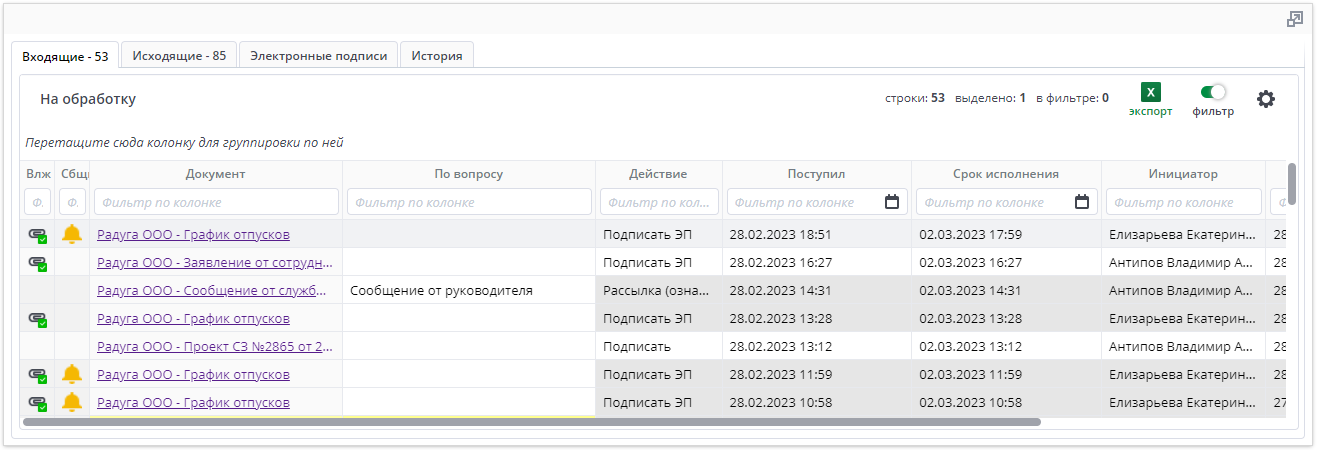
Чтобы развернуть окно "Документооборот" на весь экран, нажмите кнопку 
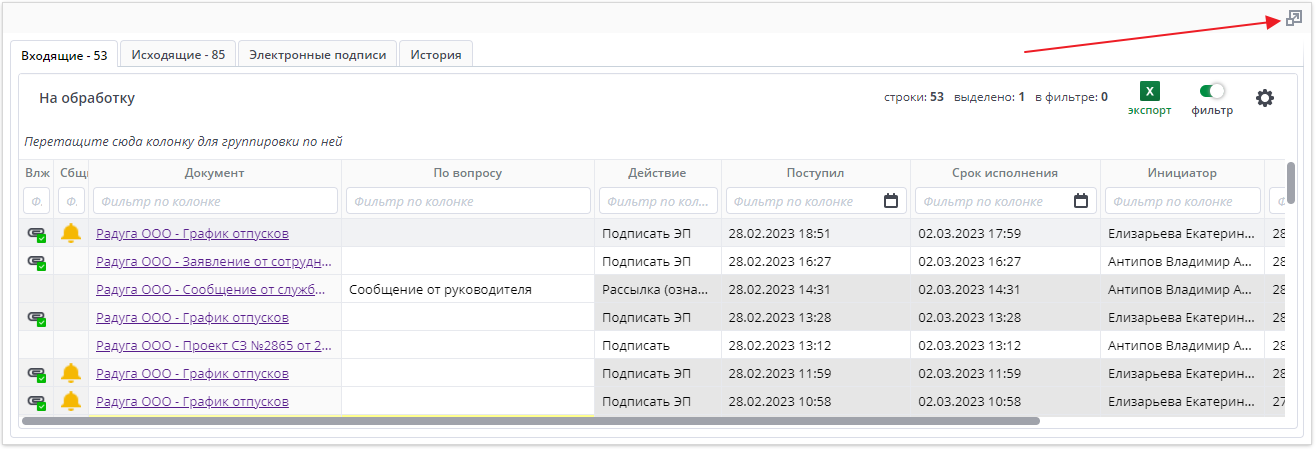
В развернутом окне документооборота можно обработать и просмотреть содержимое документов без их открытия в новой вкладке, а также массово обработать документы
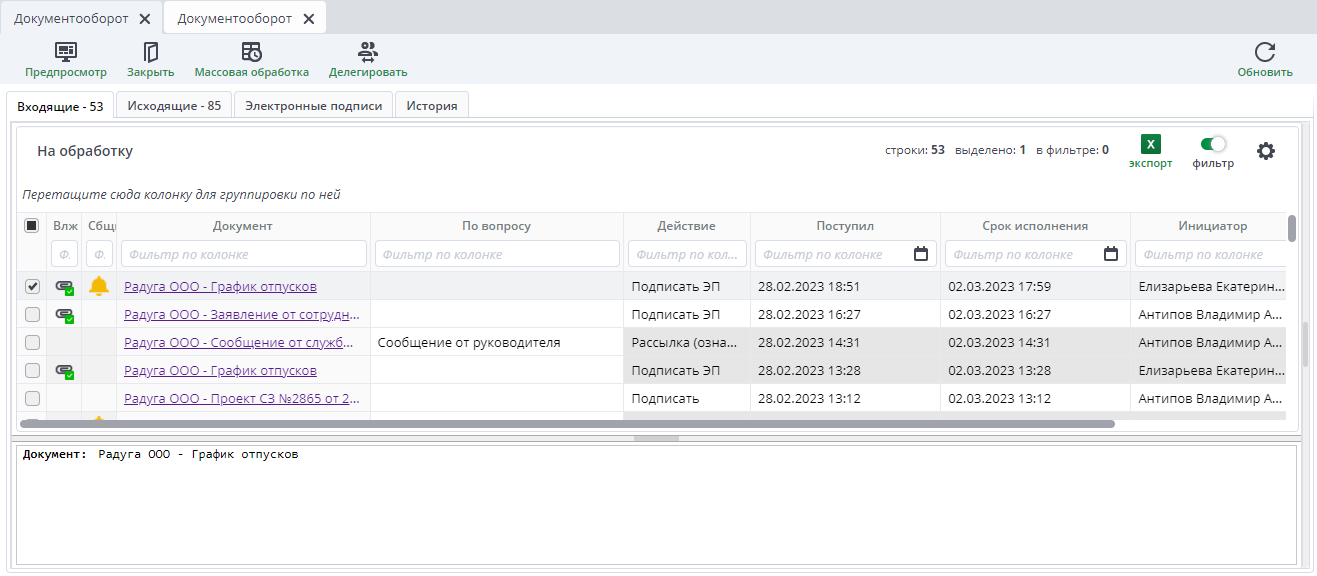
Раздел "Входящие"#
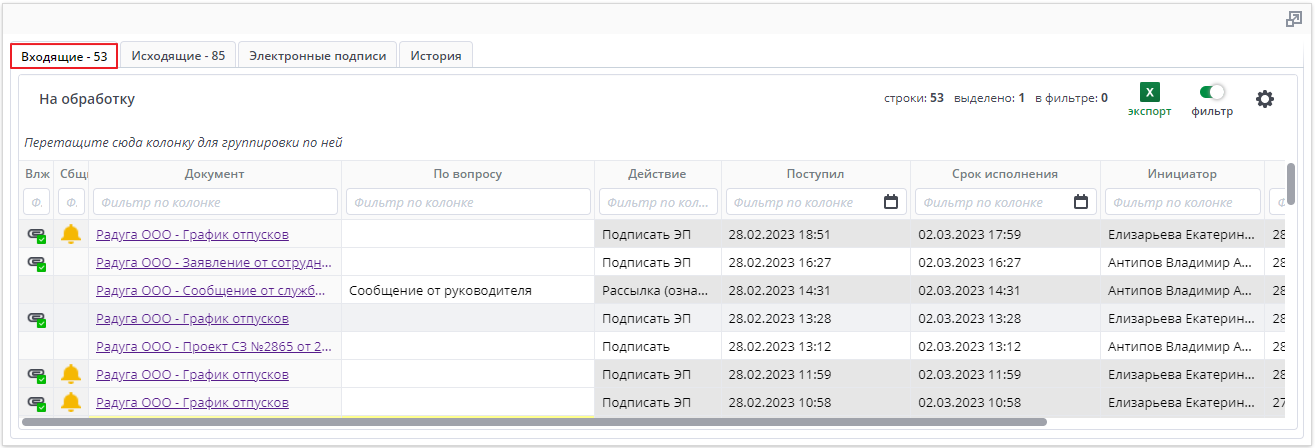
В этом разделе отображается список документов, поступивших на обработку (на согласование, подписание, ознакомление, регистрацию и т.д.). Все документы в этом списке разделены по цветам:
-
серым цветом окрашиваются документы, которые поступили на обработку, но еще не были просмотрены;
-
белым цветом окрашиваются документы, которые были просмотрены, но не обработаны. Срок обработки по таким документам еще не просрочен;
-
желтым цветом окрашиваются документы, срок обработки по которым просрочен.
Столбцы можно перемещать по мере необходимости, для этого необходимо:
- Выбрать необходимую колонку левой кнопкой мыши;
- Перетащить в необходимое место.
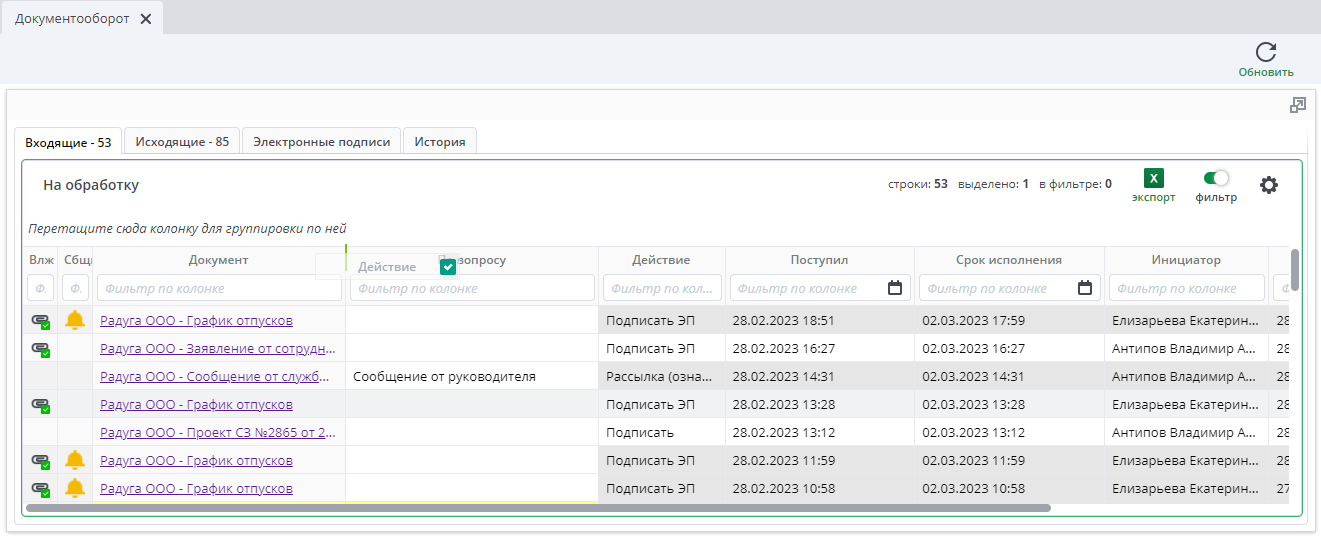
Раздел "Исходящие"#
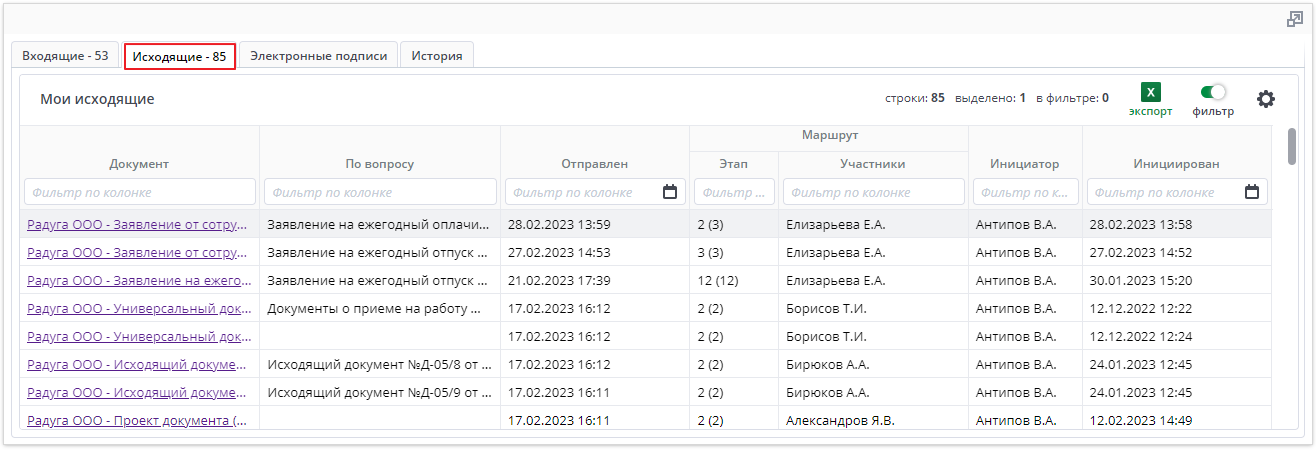
В этом разделе отображаются документы Инициатора, которые были отправлены по маршруту, но сам маршрут еще не завершен.
Раздел "Контроль"#

Чтобы поставить документ на контроль, необходимо в документе, который необходимо поставить на контроль нажать на кнопку "На контроль" в панели инструментов.
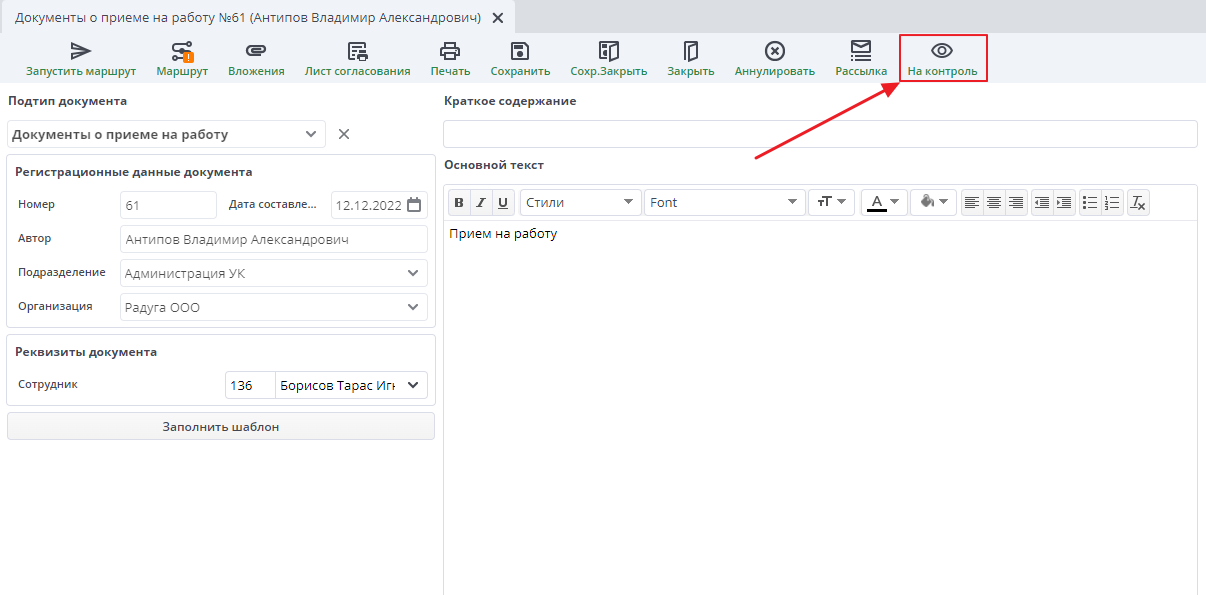
В открывшемся окне необходимо выбрать контрольную дату и время в поле «Установите контрольную дату» и нажать на кнопку «Ок». В системе появится уведомление что документ поставлен на контроль.
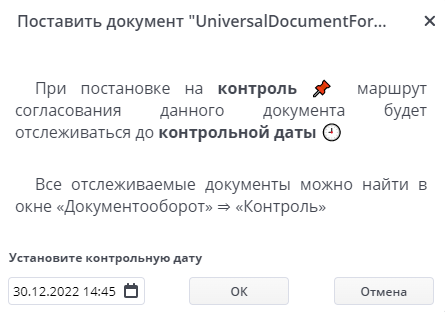

В результате текущий документ появится во вкладке на контроль.
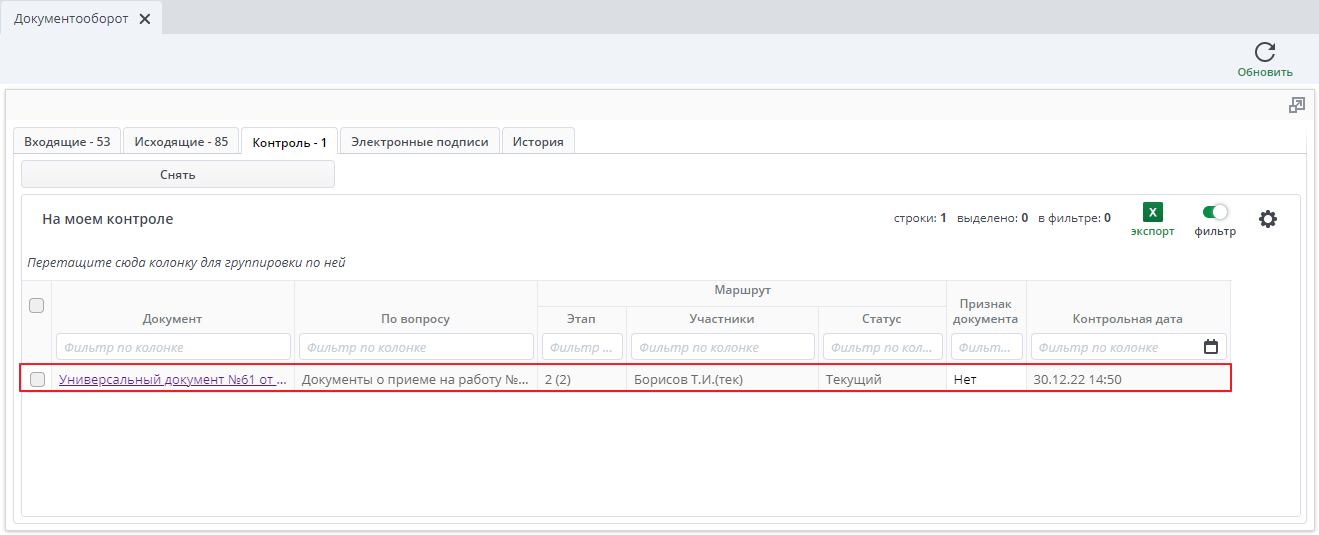
В таблице отображаются основные сведения по документу.
Снять документ с контроля можно двумя способами:
- Во вкладке "Контроль" выбрать документ и нажать кнопку "Снять".
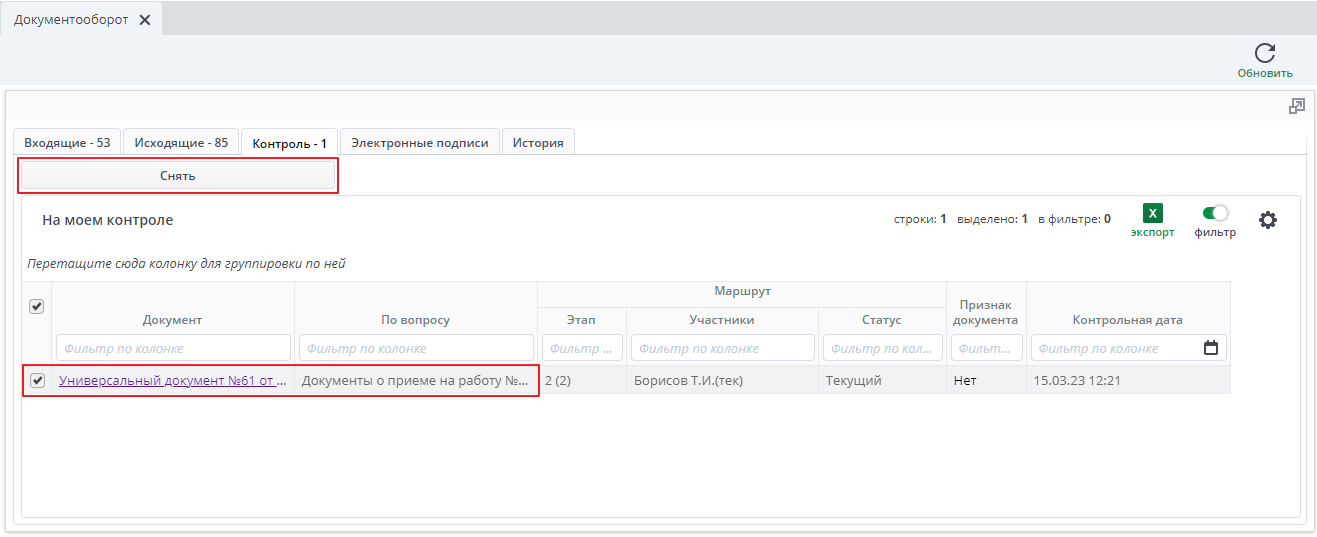
- Открыть документ, который находиться на контроле и нажать кнопку "С контроля" в панели инструментов"
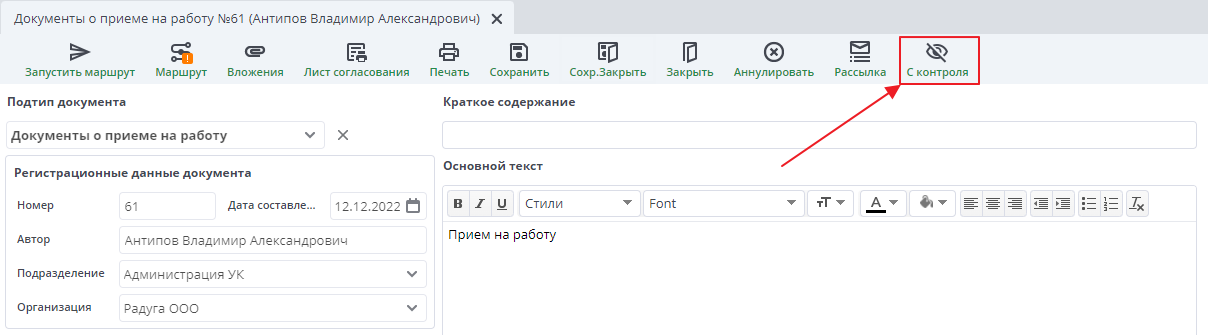
Если по истечению срока контроля маршрут документа не завершен, документ подкрашивается в желтый цвет и считается просроченным.
В данном разделе можно проставить признак документа, поставленного на контроль.
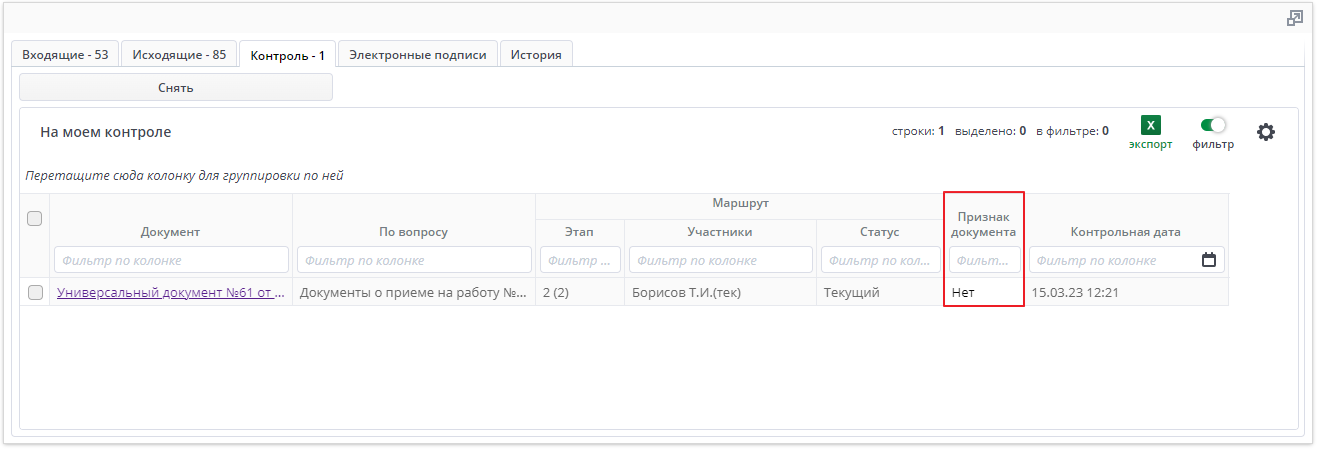
Признак документа можно выбрать из предложенного списка, который формируется в документе-справочнике "Признак документа". Например, в данном случае имеются такие признаки документа:
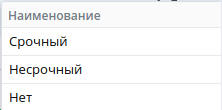
Note
Справочник содержит следующие признаки документа:
- Срочный;
- Несрочный;
- Нет (признак необходим для того, чтобы визуально красиво смотрелась группировка по признаку);
- У делегата (признак необходим для тех документов, которые находятся на виртуальном контроле).
Необходимые действия для группировки по колонке "Признак документа":
- Взять необходимую колонку левой кнопкой мыши.
- Перетащить в место "Перетащите сюда колонку для группировки по ней".

Сгруппированные строки по колонке "Признак документа" выглядят так:
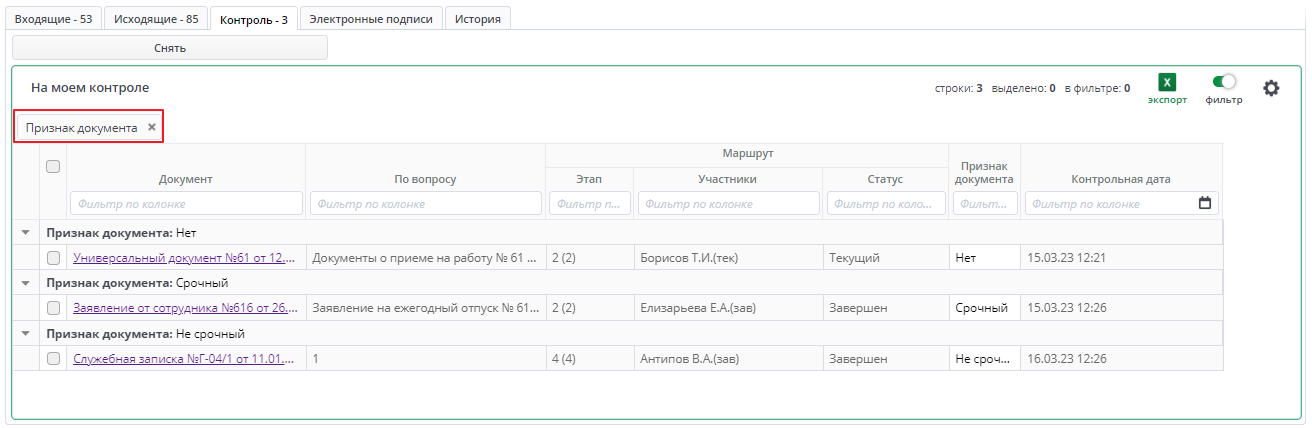
Если по истечению срока маршрут документа не завершен, документ окрашивается желтым цветом.
Раздел "Электронные подписи"#

Данный раздел позволяет создать сертификат электронной подписи (ЭП), просмотреть основную информацию о загруженных в систему сертификатах пользователя и выбрать действующий, если их несколько. Подписание документов будет производиться с помощью того сертификата, у которого в столбце "Выбрать" стоит галочка. Для успешного подписания документов необходимо, чтобы один из сертификатов был выбран.
Более подробно про создание сертификата ЭП и информацию в таблице сертификатов можно прочесть в разделе Выпуск облачной неквалифицированной электронной подписи в Lexema-ECM пользователем
При превышении количества сертификатов кнопка "Выпустить сертификат электронной подписи" скрывается.
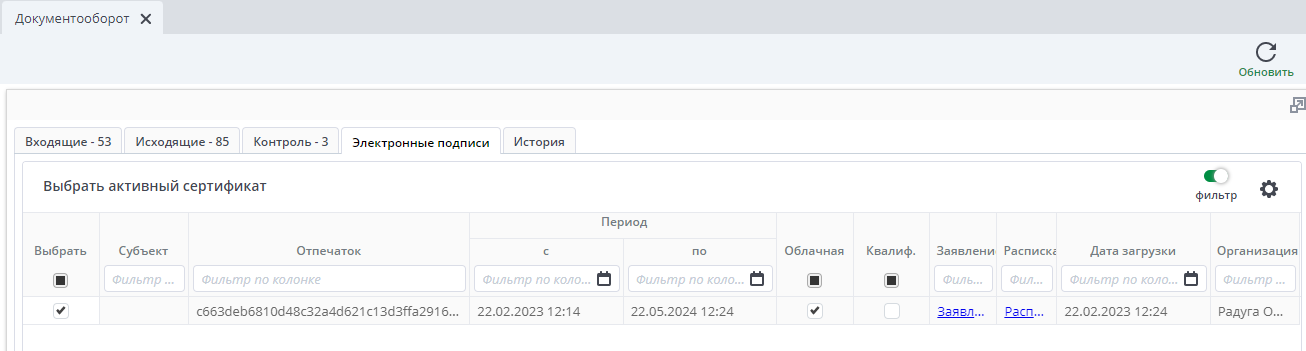
Раздел "История"#
На данной вкладке отображаются все документы сотрудника. Подробнее о данной форме можно ознакомиться в статье "История операций".
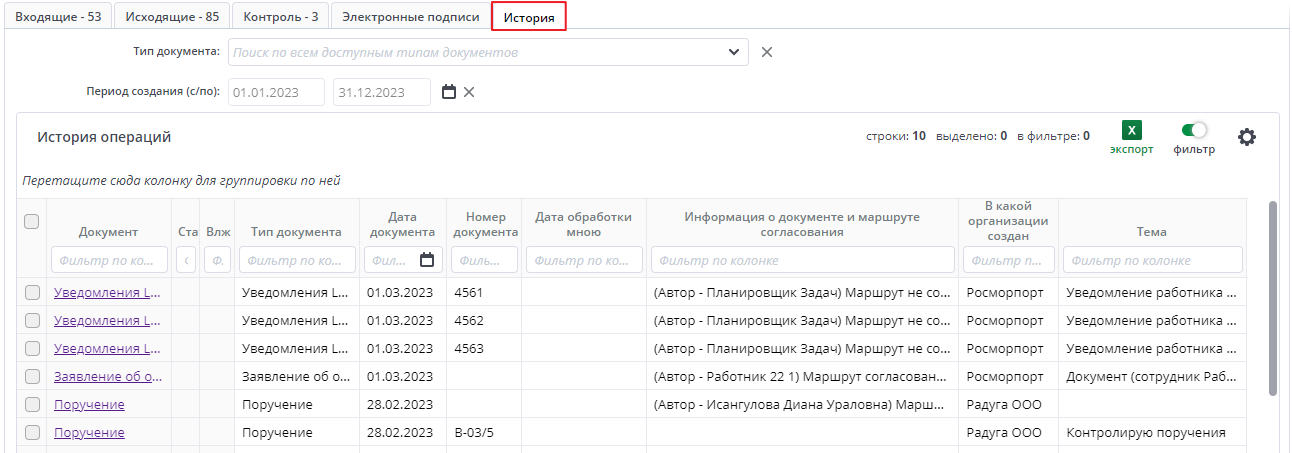
Панель с виджетами#
В левой вертикальной панели инструментов находятся виджеты для быстрого перехода к документам. Панель отличается в зависимости от наличии прав у пользователя. Панель может выглядеть следующим образом:
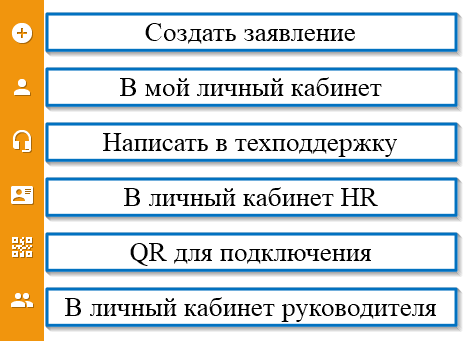
- Создать заявление - открывается форма заявления
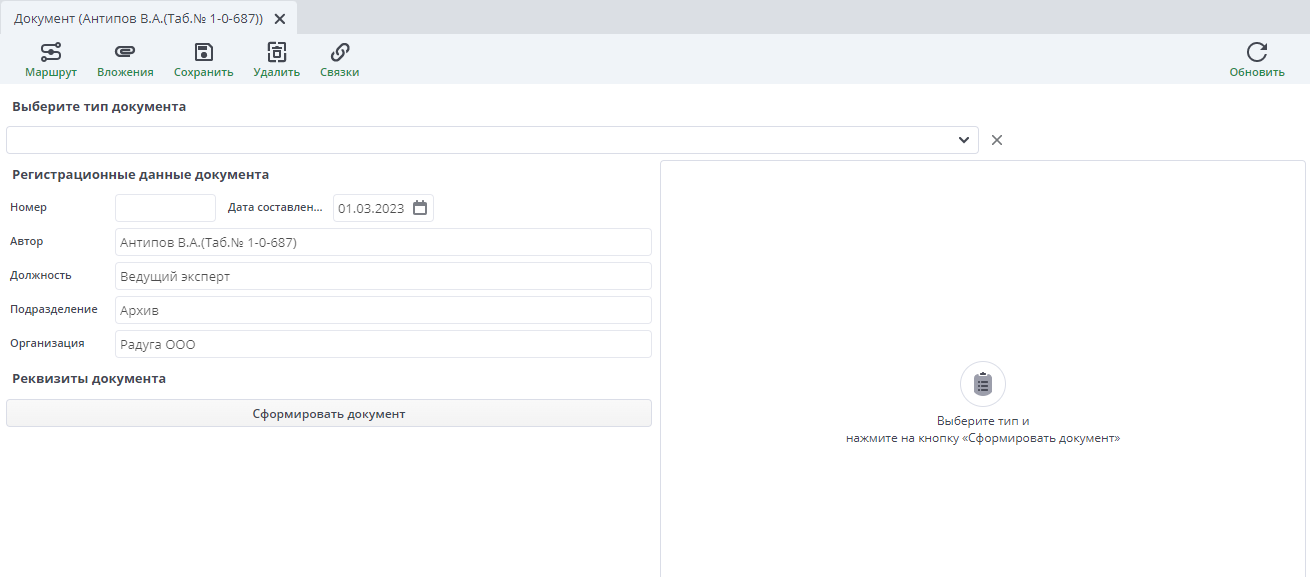
- В мой личный кабинет - открывается личный кабинет сотрудника
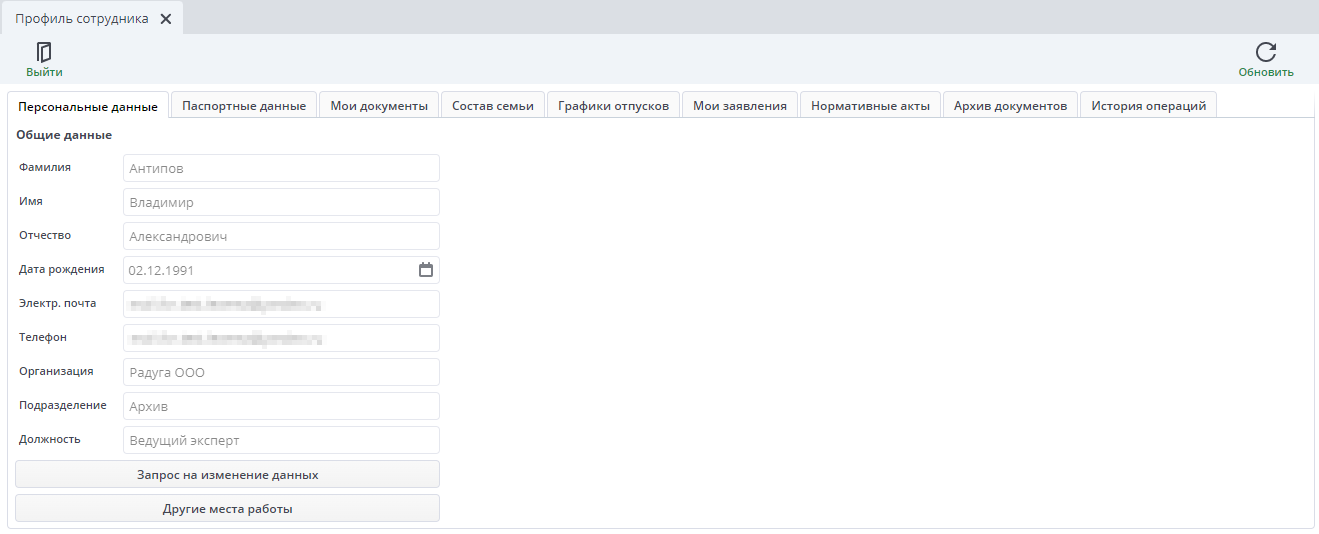
- Написать в техподдержку - открывается окно для отправки заявки в техподдержку.
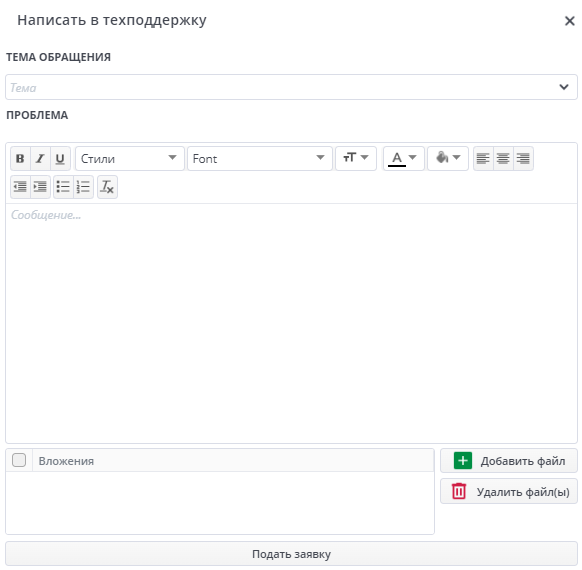
- В личный кабинет HR - открывается личный кабинет HR
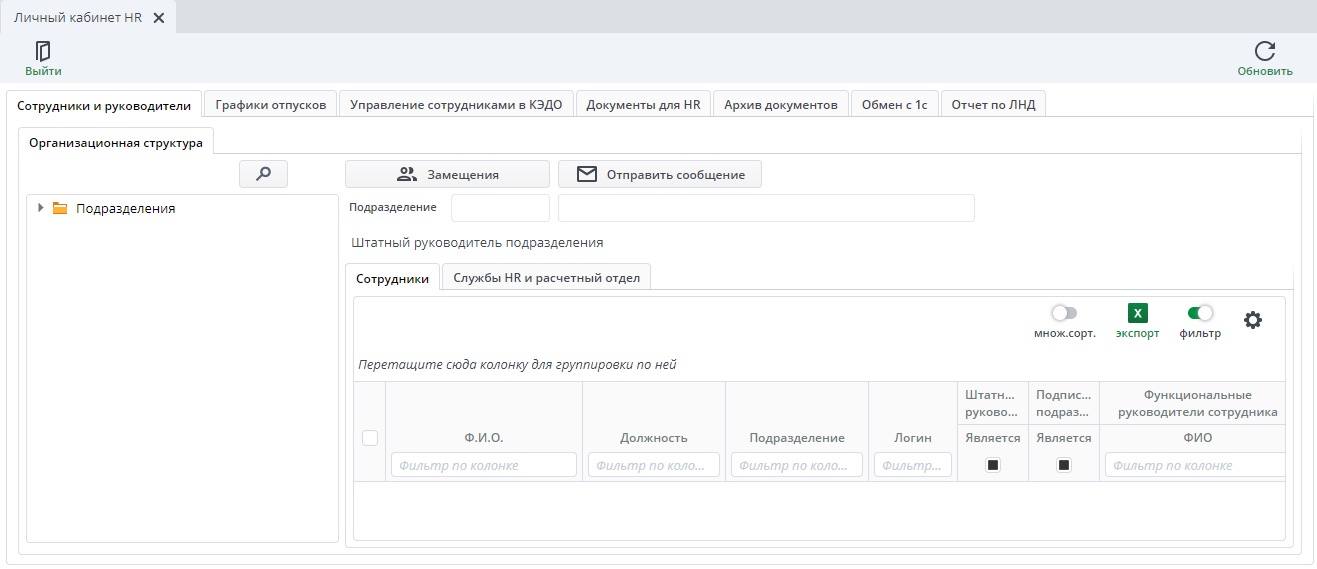
- QR-код для подключения - открывается отдельная вкладка с QR кодами для скачивания мобильного приложения и авторизации. в мобильном приложении.
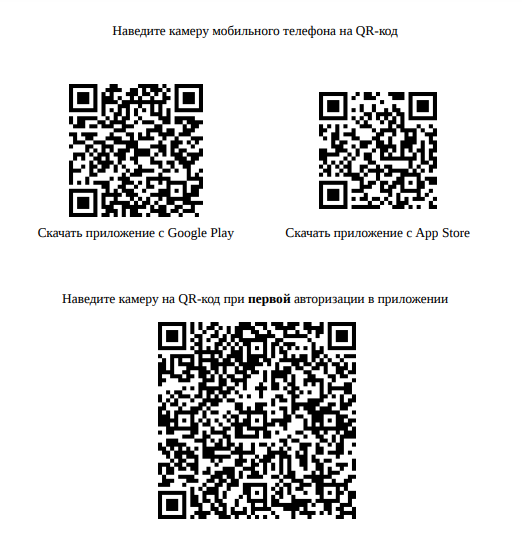
- В личный кабинет руководителя - открывается личный кабинет руководителя
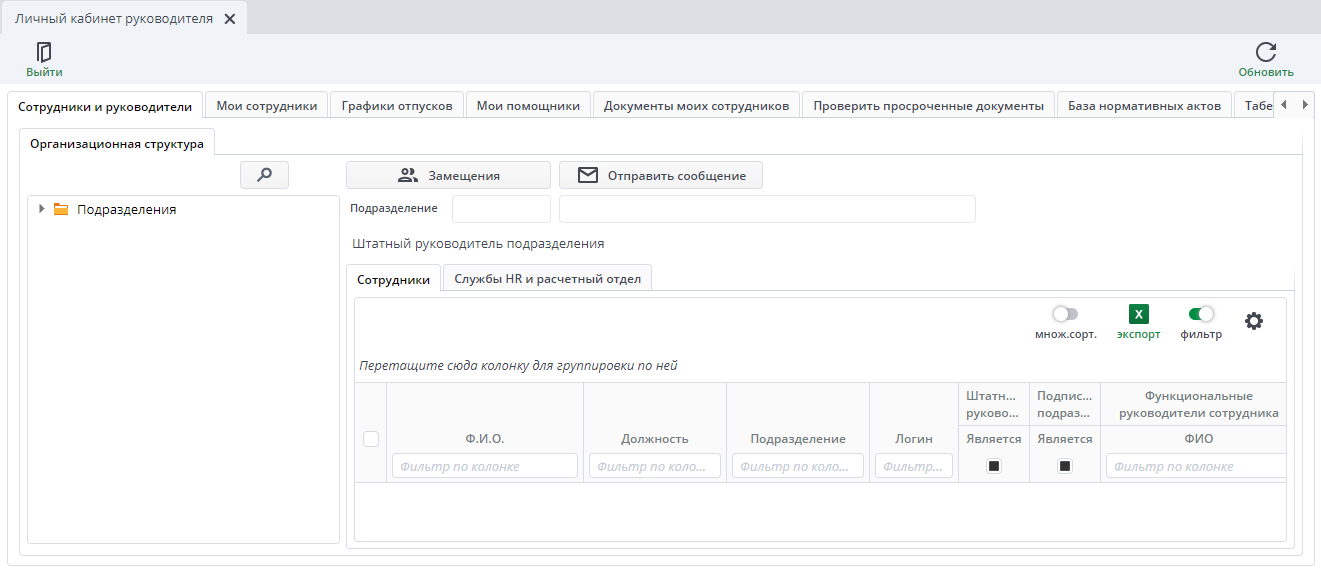
Развернутая форма документооборота#
Чтобы развернуть форму документообороту необходимо нажать на кнопку "Развернуть" в правой верхней части формы.
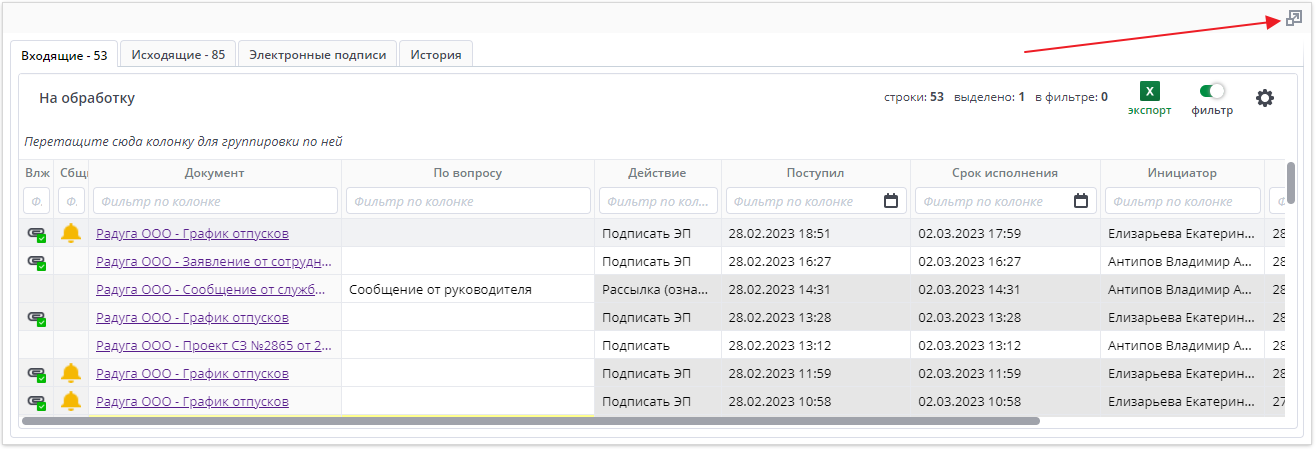
После нажатия откроется развернутая форма.
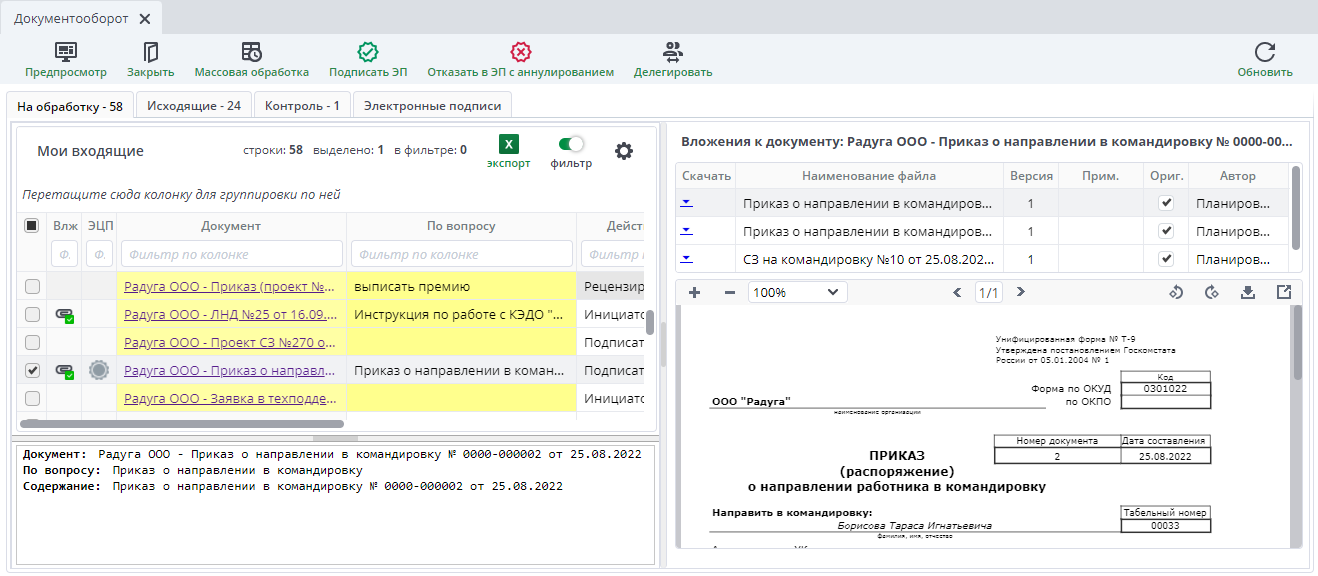
Note
Для пользователей имеющие определенные права в системе, развернутая форма откроется сразу после прохождения авторизации.
При наличии определенных прав, при включении опции "Суперзамещение" в панели инструментов, у пользователя в документообороте будут отображаться документы пользователей, которых он замещает. Для этого необходимо нажать на соответствующую кнопку.
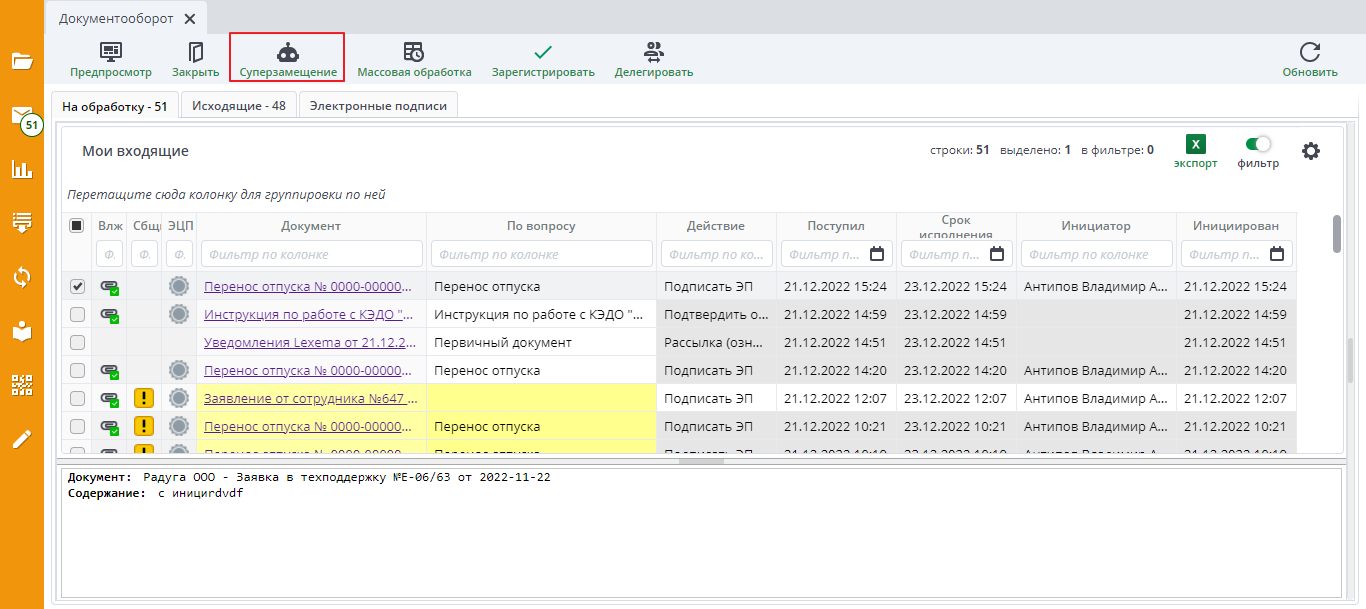
В табличной части в столбце "Кому" отображается получатель документа.
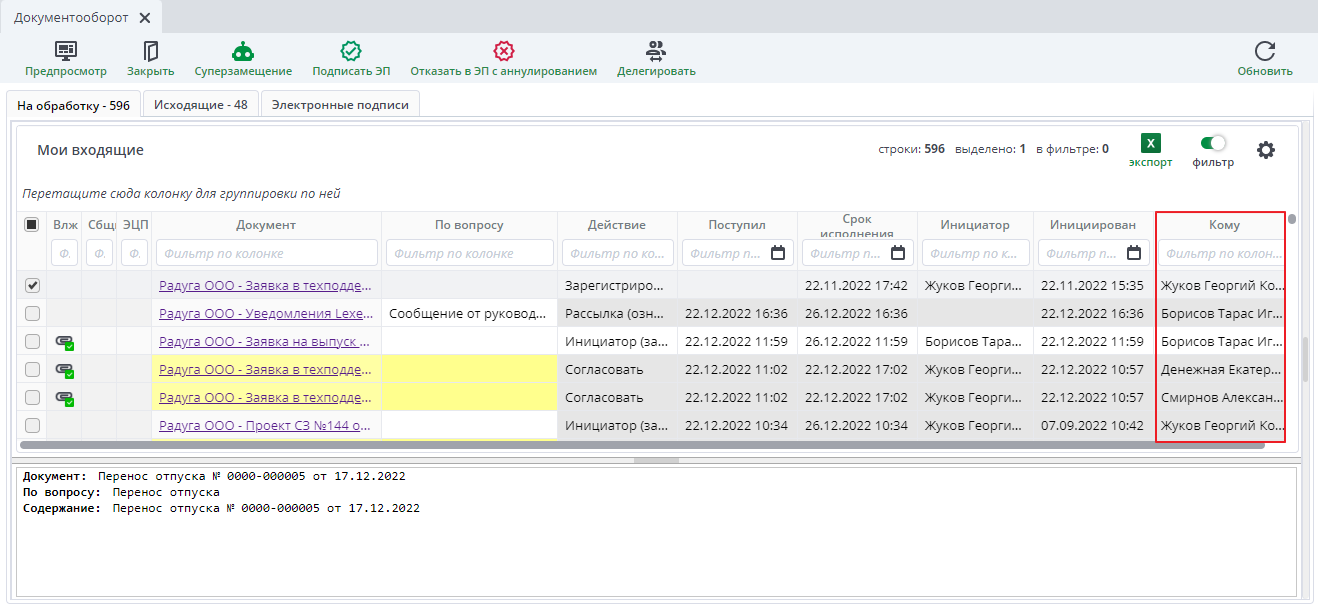
Для того, чтобы обработать документ замещаемого пользователя и отправить его далее по маршруту, нужно перейти в форму документа, кликнув по нему. Подробнее об функции замещения можно ознакомиться в соответствующем разделе.