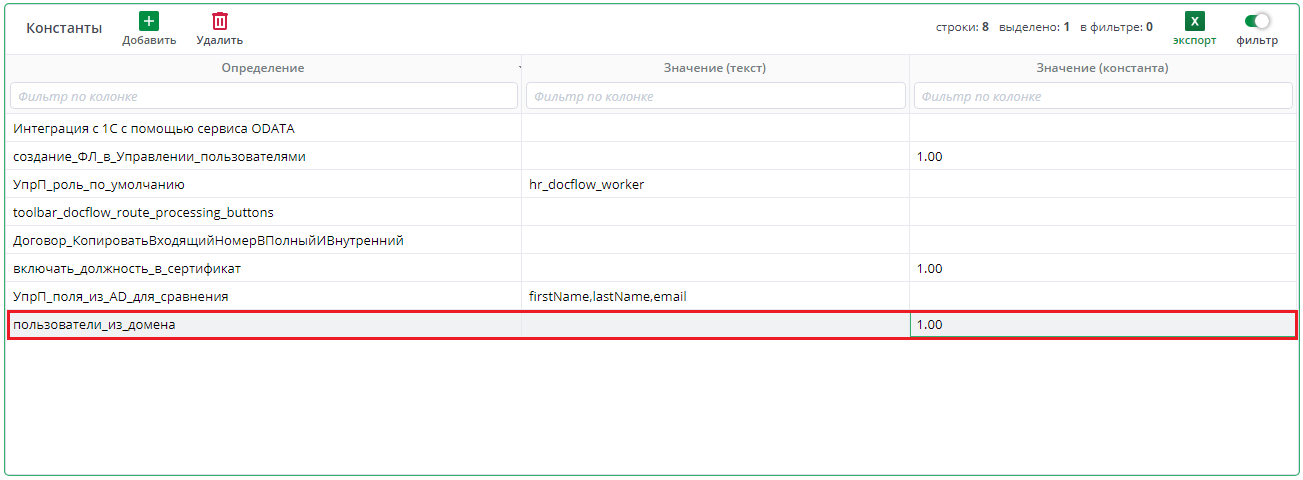Управление пользователями#
Общее описание назначения формы#
Документ "Управление пользователями" предназначен для удобства администратора просматривать, создавать, редактировать пользователей, присваивать им новые роли, привязывать пользователя к справочнику физических лиц. Также из этой формы можно перейти к работе с сертификатами электронной подписи (ЭП) выбранного пользователя.
Работа с формой#
Чтобы открыть форму, необходимо в меню в группе "Администрирование", подгруппе "Управление пользователями" выбрать пункт "Управление пользователями".
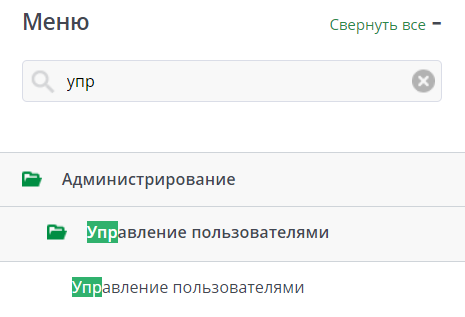
Откроется аналитическая форма "Управление пользователями". Она позволяет администратору в одном месте создавать и редактировать пользователей.
Загрузка пользователей#
После открытия формы в таблицу "Пользователи системы" автоматически загружаются пользователи из организации, в которой находится текущий пользователь, поле "Организация" заполнено соответственно. По умолчанию загружаются только незаблокированные пользователи.
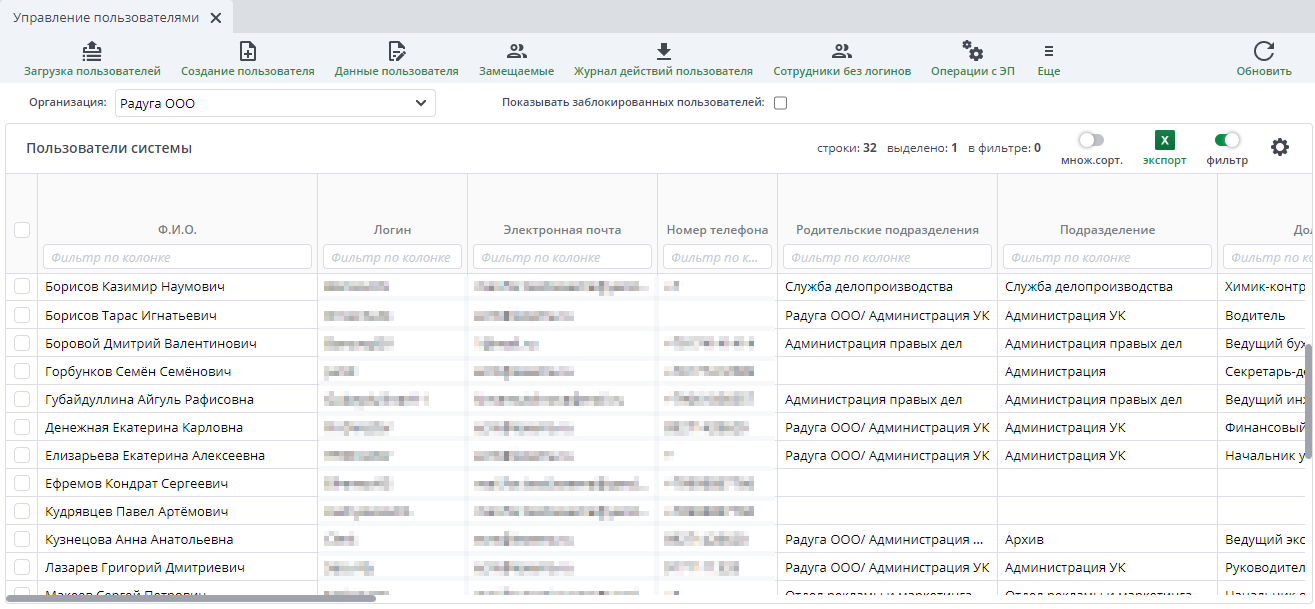
Чтобы загрузить данные по заблокированным пользователям, необходимо поставить признак "Показывать заблокированных пользователей".
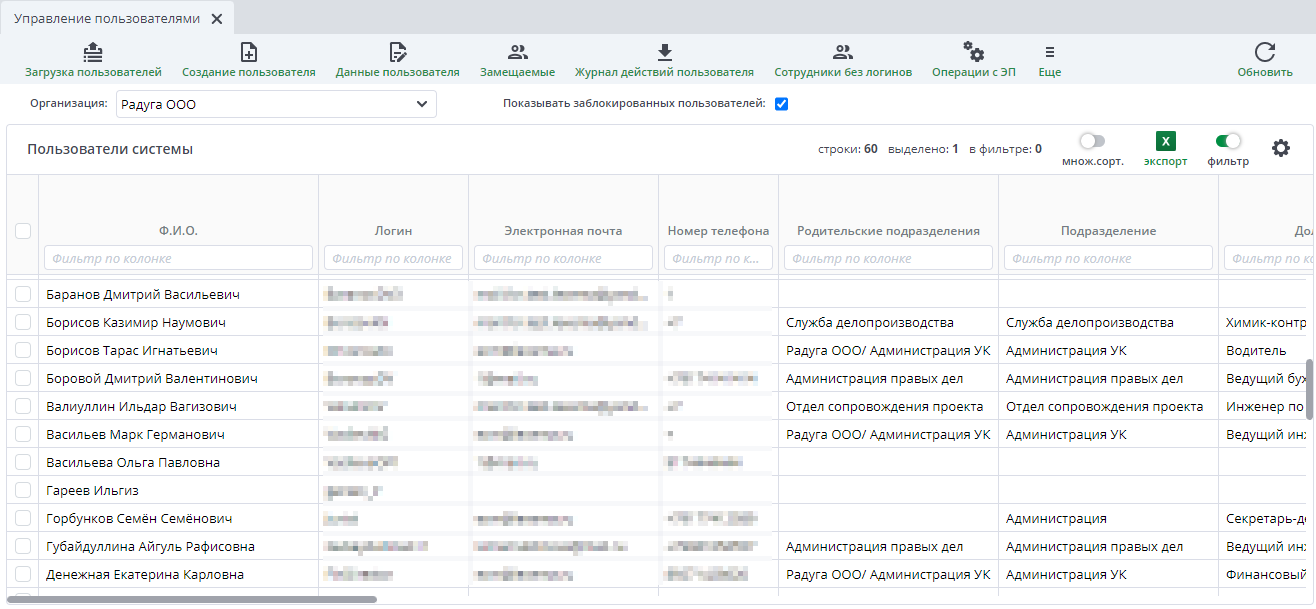
При выборе другой организации (при наличии) в таблицу пользователи из выбранной организации загрузятся автоматически.
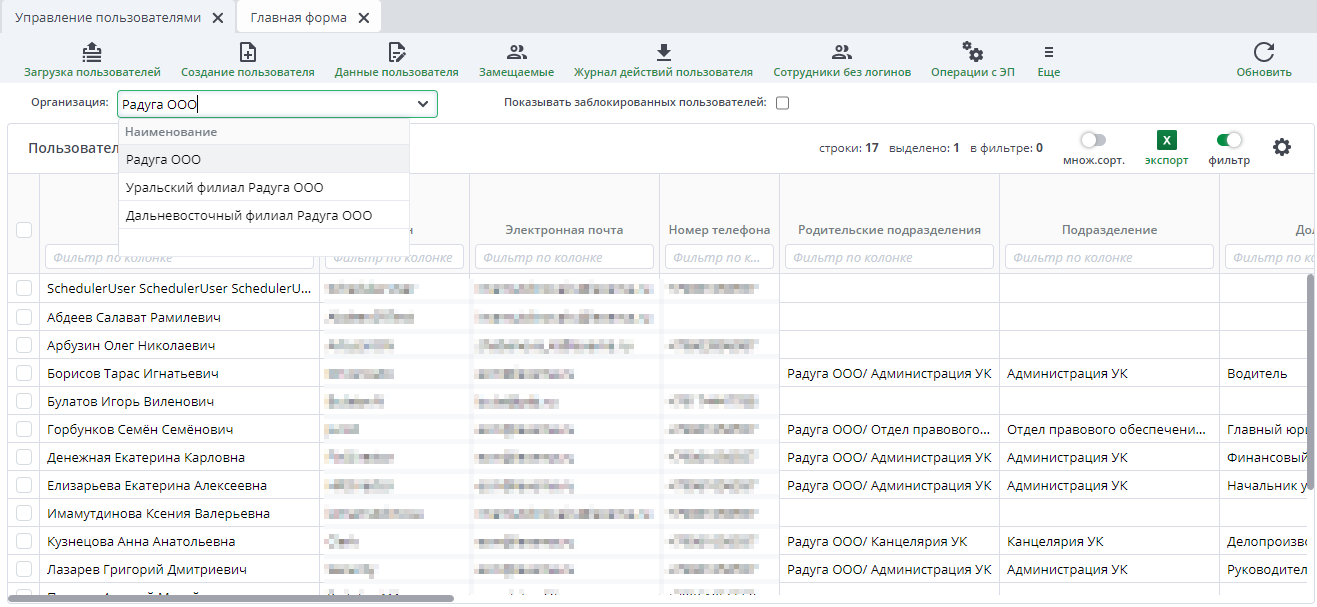
На панели инструментов имеются кнопки для управления пользователями.
Кнопка "Загрузка пользователей" предназначена для загрузки пользователей в таблицу "Пользователи системы" из выбранной организации.
В таблицу "Пользователи системы" загружаются следующие данные о пользователях:
- ФИО – полные инициалы пользователя;
- Логин – логин пользователя;
- Электронная почта – рабочая электронная почта;
- Номер телефона – телефон для прохождения двухфакторной аутентификации;
- Родительские подразделения - указывается основная организация и подразделение пользователя;
- Подразделение – подразделение пользователя;
- Должность – должность пользователя;
- Код физического лица - содержит ссылку для перехода в справочник "Физическое лицо";
- Код работника - содержит ссылку для перехода в документ в справочник "Сотрудник";
- Редактирование горизонтальных прав – содержит ссылки для перехода в документ "Настройка пользователей";
- Замещаемые - сотрудники, которых может замещать пользователь в системе;
- Зарегистрирован в организациях - перечисление организаций, в которых зарегистрирован пользователь;
- Роли в текущей организации - перечисление ролей, которые даны пользователю в организации;
- Заблокирован – если пользователь заблокирован в системе, это будет отмечено галочкой;
- Руководитель - указывается является ли пользователь руководителем;
- Текущий сертификат ЭП - содержит ссылку для перехода в документ "Заявка на выпуск сертификата ЭЦП";
- Всего сертификатов - количество выпущенных сертификатов пользователя;
- Дата выпуска - дата выпуска текущего сертификата;
- Оригинал - проставляется галочка в заявке на выпуск сертификатов представителем отдела кадров при получении подписанных заявления и расписки в получении сертификата;
- Дата отзыва - дата отзыва предыдущего сертификата;
- Уведомления. Отправлено - если галочка стоит, то данному пользователю ранее было отправлено уведомление о регистрации его в системе;
- Уведомления. Первая дата отправки - указывается дата первой отправки уведомления пользователю о регистрации в системе
- Дата перехода на КЭДО - указывается дата согласия сотрудника на КЭДО;
- Дата отказа от КЭДО - указывается дата отказа сотрудника от КЭДО;
- Telegram вкл - указывается подключен ли мессенджер Telegram у пользователя;
- Доменная авторизация - указывается является ли пользователь доменным;
- SSO - указывается является ли пользователь доменным через SSO;
- Дата первого входа - дата первой авторизации пользователя в системе;
- Дата последнего входа - крайняя дата, когда пользователь заходил в систему;
- Последняя активность - крайняя активность пользователя в системе;
- Объект - указывает какой запрос, форму или печатную форму пользователь использовал последний раз;
- Форма - в случае использования в качестве объекта - форму, то указывает какую именно (Заявление от сотрудника, управление пользователями и т.д.);
- Браузер - указывается в каком браузере была активность пользователя;
Создание пользователя#
Существуют две схемы создания пользователей в системе
Схема 1 (Физ. лицо → Логин → Сотрудник)#
- Создать физическое лицо в справочнике "Физические лица". Заполнить поля "Фамилия", "Имя". Поле "Отчество" не является обязательным для заполнения. Пол определяется автоматически, но с возможностью изменения. Склонения ФИО заполняются автоматически.
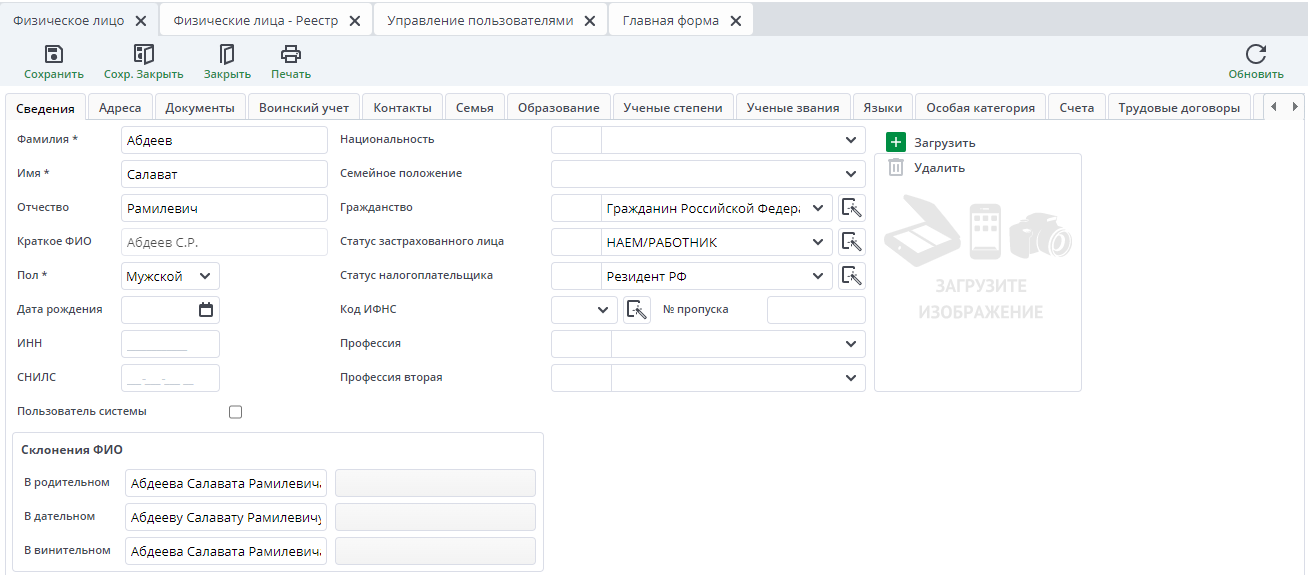
Создание физического лица возможно при помощи вложенной формы, доступной из вложенной формы "Создание пользователя" (см. п. 2). Для этого необходимо нажать на кнопку  , заполнить перечисленные выше поля и нажать на кнопку "Сохранить".
, заполнить перечисленные выше поля и нажать на кнопку "Сохранить".
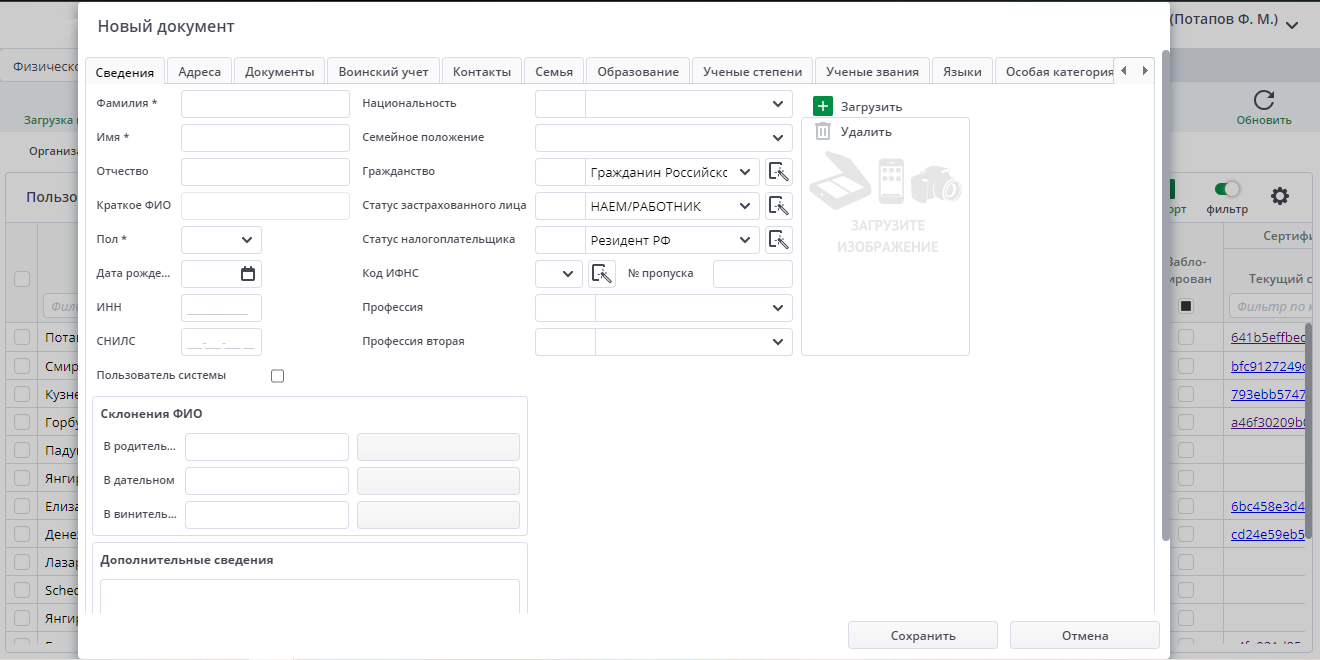
Создание физического лица из формы "Управление пользователями" доступно при условии, что в документе "Настройка учетной политики" на вкладке "Настройка констант" в таблице "Константы" есть строка со значениями в поле "Определение" - создание_ФЛ_в_Управлении_пользователями, в поле "Значение (константа)" - 1.
- На форме "Управление пользователями" нажать на кнопку Создание пользователя на панели инструментов. Откроется всплывающее окно со вложенной формой:
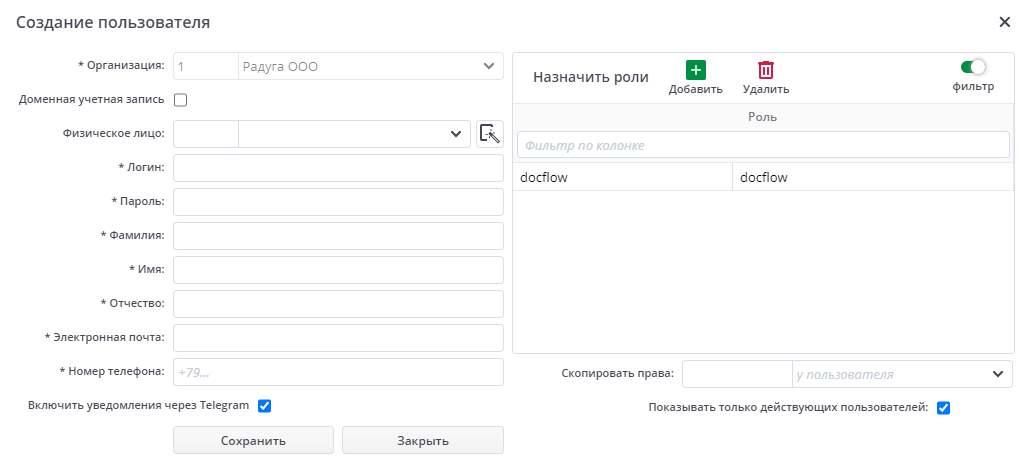
По умолчанию на форме проставляется выбранная администратором организация в поле "Организация" и роль "docflow", необходимая для работы с системой электронного документооборота. Подробнее про назначение ролей можно ознакомиться ниже.
Выбрать физическое лицо в поле "Физическое лицо". Тогда поля "Логин", "Пароль", "Фамилия", "Имя", "Отчество" заполнятся автоматически.
Указать рабочую электронную почту.
По необходимости можно настроить обязательность заполнения поля телефон. В случае если данное поле является необходимым для заполнения, в настройках учетной политики должна быть настроена константа УпрП_ТелефонОбязателен и/или константа УпрП_ПодключатьКТелеграмм со значением 1. В случае если поле не является необходимым для заполнения, то данные константы должны быть отключены.
"Включить уведомления через Telegram" - при включенной галочке пользователю, если он зарегистрирован в мессенджере, будут приходить уведомления о поступивших документах на обработку. Для автоматического проставления признака оповещения при создании пользователя, в настройках учетной политики должна быть настроена константа УпрП_ПодключатьКТелеграмм со значением 1. Поле "Телефон" в этом случае обязательно для заполнения.
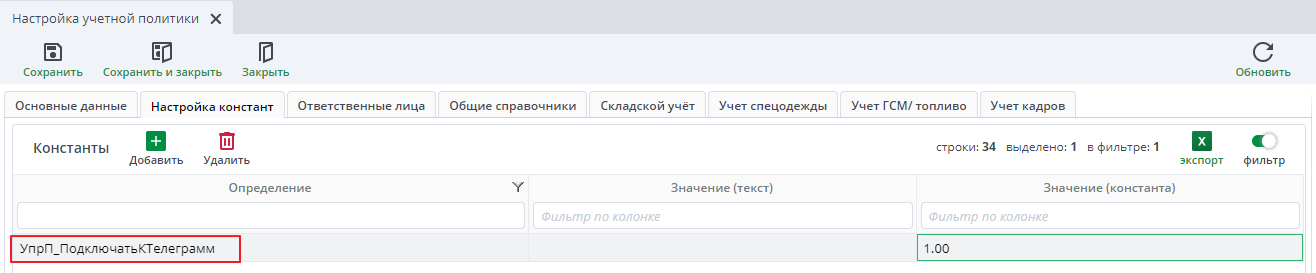
О том как настроить подключение через мессенджер "Телеграм" можно почитать в разделе "Настройка мессенджера телеграм"
При включенной константе УпрП_телефон_эл.адрес_ФЛ в настройках учетной политики, при создании пользователя, если в справочнике физическое лицо заполнены поля телефон и электронная почта, они автоматически заполняться в соответствующих полях.
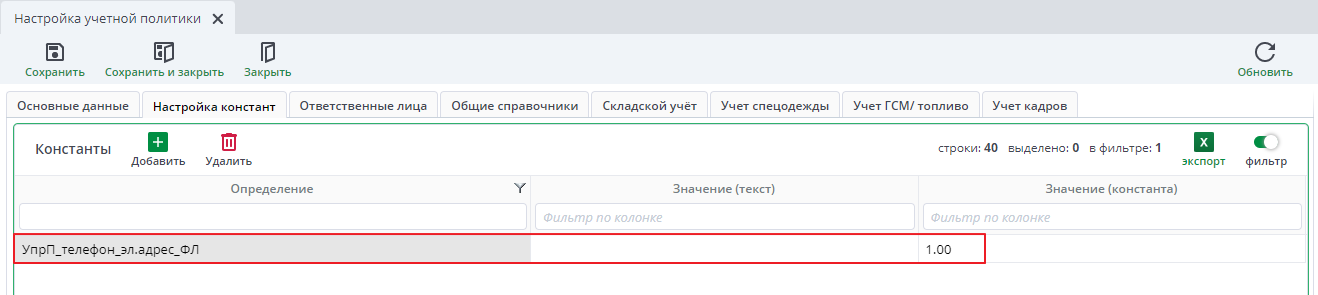
Note
- Правило формирования логина – ФамилияИО (на латинице);
- В поле Пароль указывается пароль для первого входа в систему;
- Пароль должен быть не менее 8 символов;
- Номер телефона должен начинаться с +7.
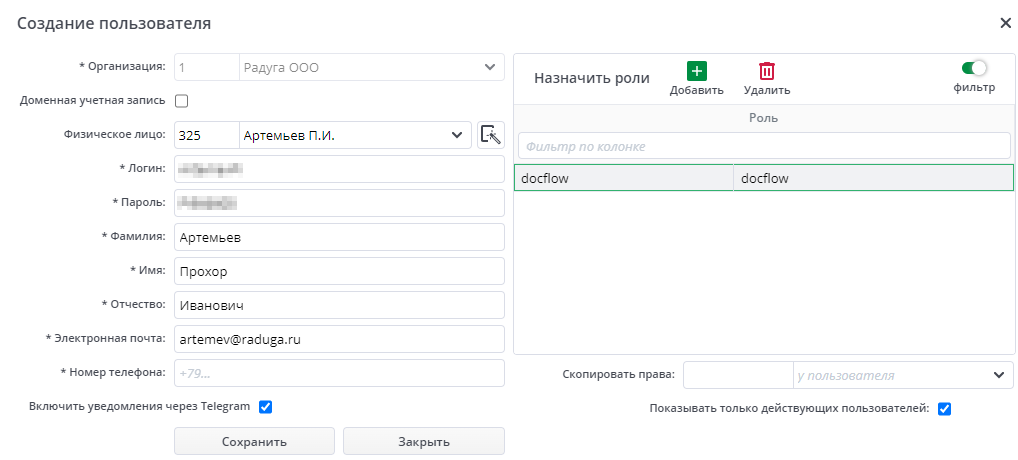
Для назначения ролей пользователю есть два взаимоисключающих варианта.
- С помощью таблицы "Назначить роли". Чтобы назначить роль пользователю, необходимо добавить строку в таблицу "Назначить роли" и выбрать значение из списка.
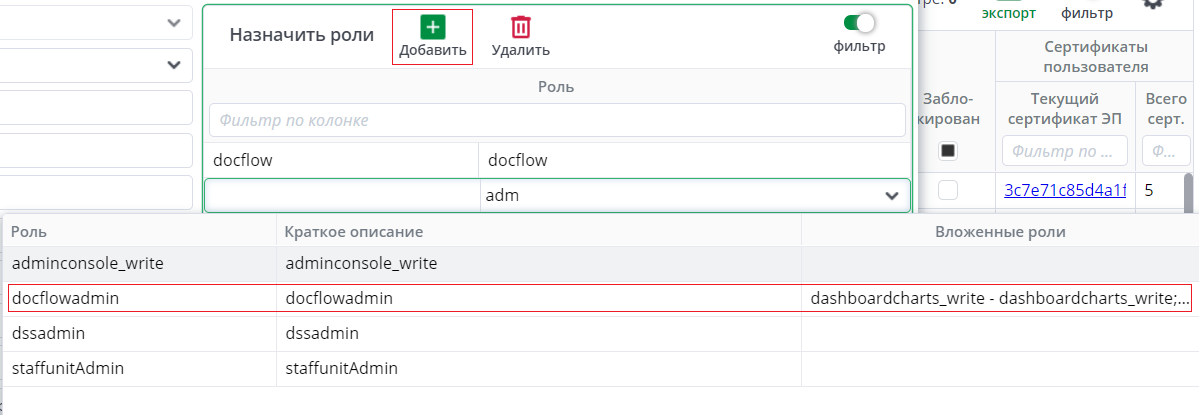
- С помощью копирования ролей уже существующего пользователя. Если заполнить поле "Скопировать права", то роли в таблице "Назначить роли" будут проигнорированы. Роли у созданного пользователя будут теми же, что у выбранного в поле "Скопировать права" пользователя.
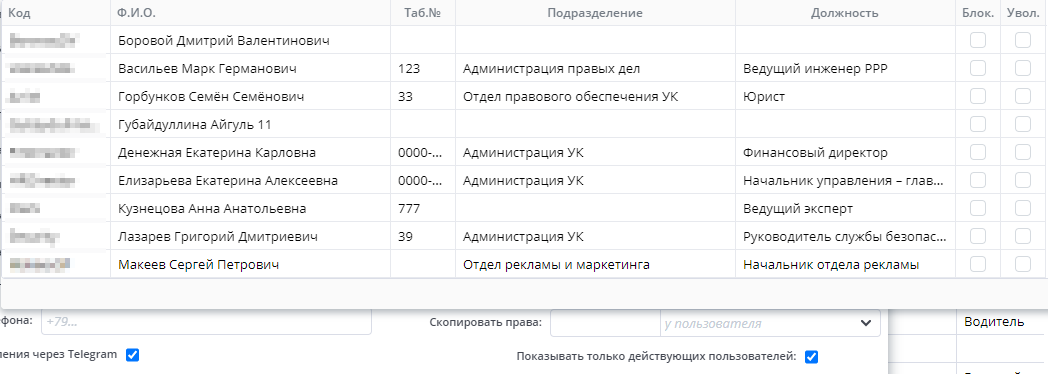
После сохранения появятся оповещения:
- "Пользователь зарегистрирован"
- "Роль "docflow" добавлена пользователю"
- "Документ "Настройка пользователей" заполнен"
- "Письмо с логином и паролем на почту пользователя логин пользователя успешно отправлено".
Данные в таблице "Пользователи системы" обновятся автоматически.
Кнопка "Закрыть" закрывает окно создания пользователя без сохранения введённых в поля данных (за исключением поля "Скопировать права").
- Создать сотрудника в документе "Сотрудники". Выбрать физическое лицо.
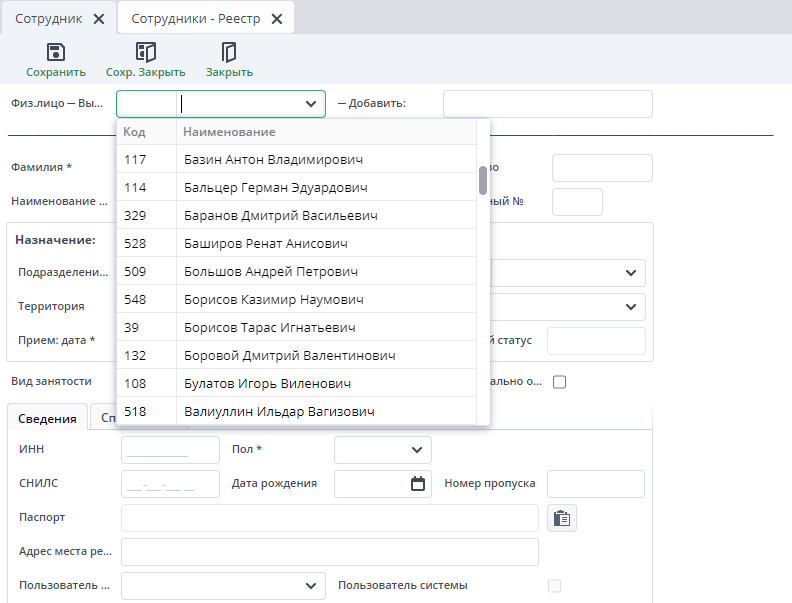
Все данные из справочника физического лица подтянутся. Также заполнятся данные из справочника пользователей - логин, адрес эл.почты, телефон (если был введен). Дата приема заполнится текущей датой. Нужно заполнить поля "Подразделение" и "Должность" согласно штатным единицам. Остальные поля являются не обязательными для заполнения.
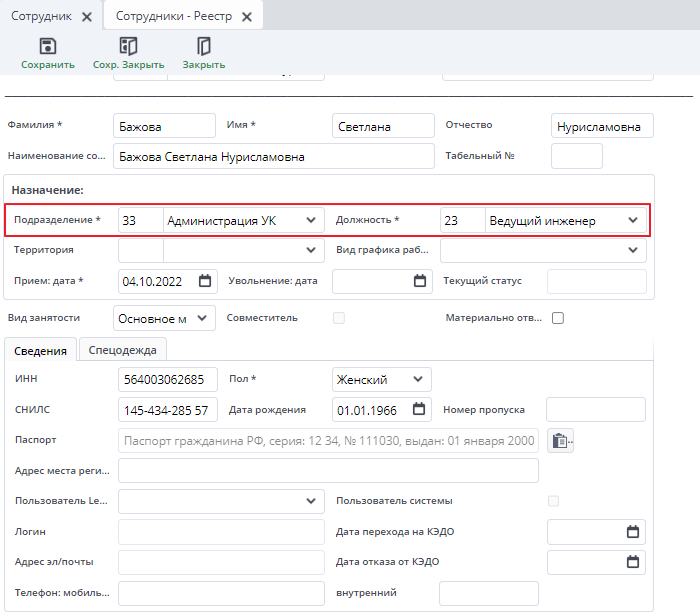
Схема 2 (Сотрудник → Логин)#
- Создать сотрудника в справочнике "Сотрудники". Заполнить поля Фамилия, Имя, Отчество, Подразделение, Должность, Пол.
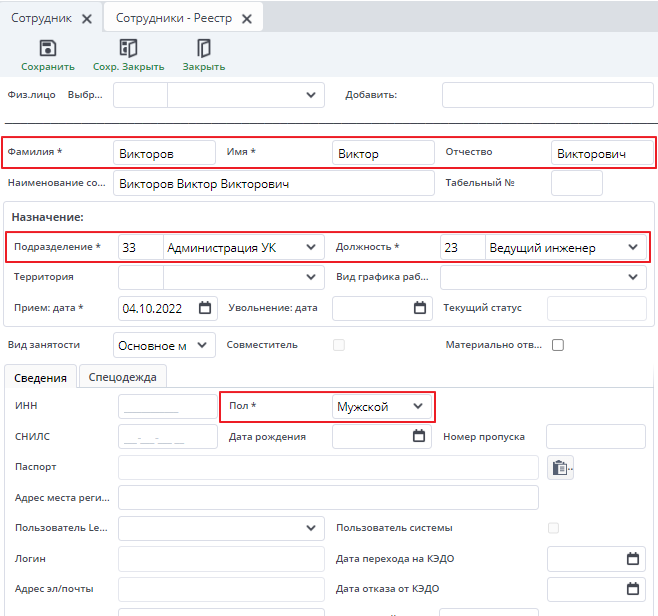
Сохранить документ. В этот момент создается Физическое лицо по этому сотруднику с заполненными склонениями ФИО:
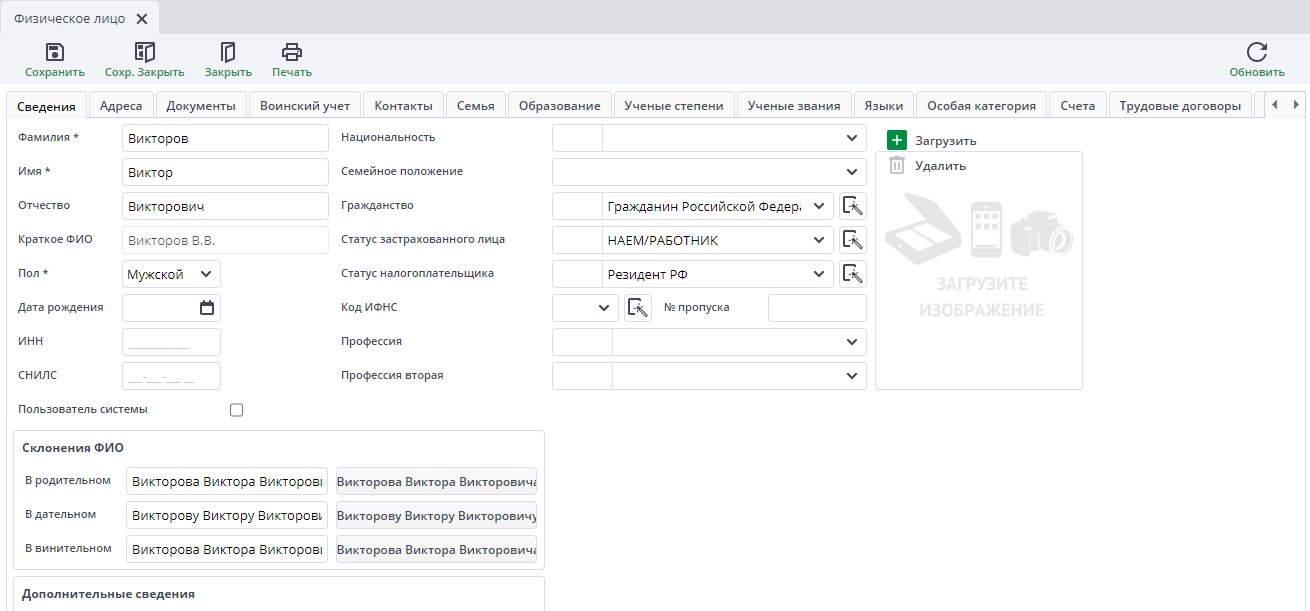
- В документе "Управление пользователями" нажать кнопку "Создание пользователя" на панели инструментов. Выбрать Физическое лицо. Заполнить электронный адрес, привязать к справочнику физических лиц, назначить роли и сохранить.
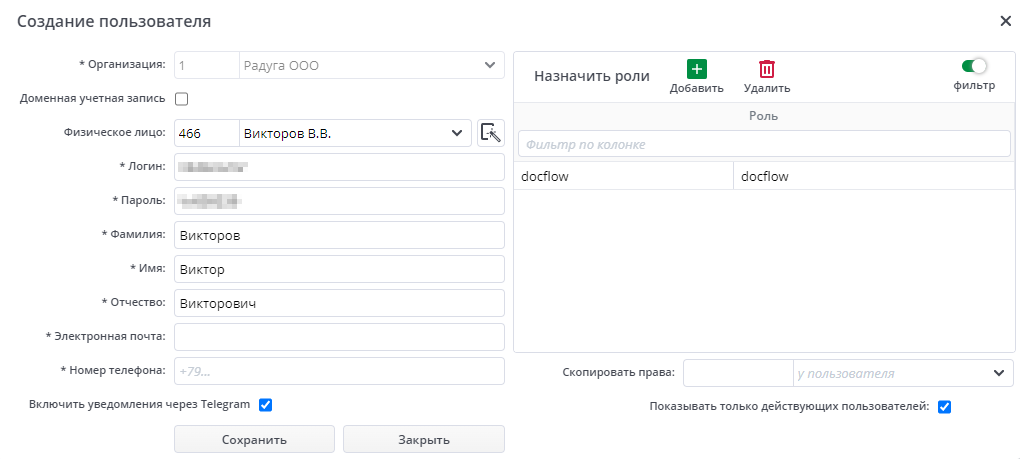
В момент сохранения пользователя логин запишется в справочнике физических лиц:
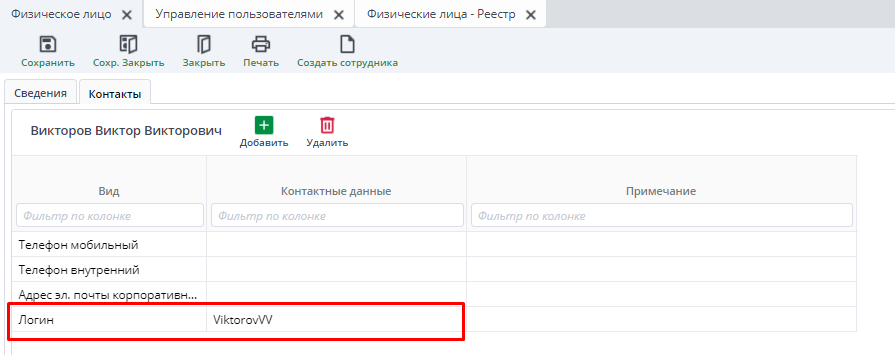
В справочник сотрудников данные пользователя также подтянутся автоматически:
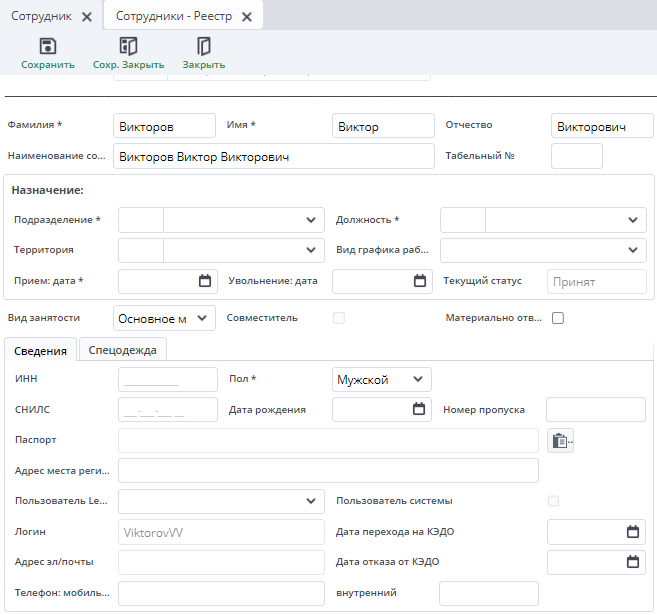
В этой схеме не нужно возвращаться в справочник физических лиц и сотрудников. Данные по пользователю заполнятся автоматически.
При включенной константе УпрП_телефон_эл.адрес_ФЛ в настройках учетной политики, при создании пользователя, если в справочнике физическое лицо заполнены поля телефон и электронная почта, они автоматически заполняться в соответствующих полях.
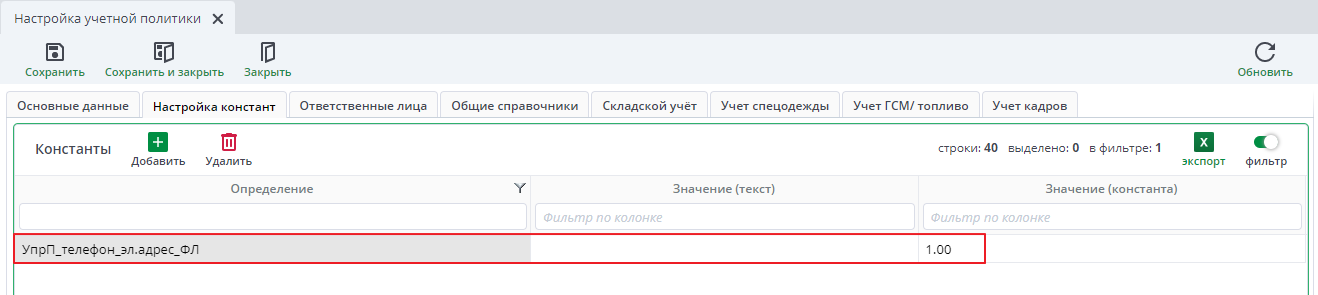
Доменная регистрация пользователя#
Лексема также поддерживает доменную авторизацию. Для этого при создании пользователя нужно проставить признак "Доменная учетная запись"
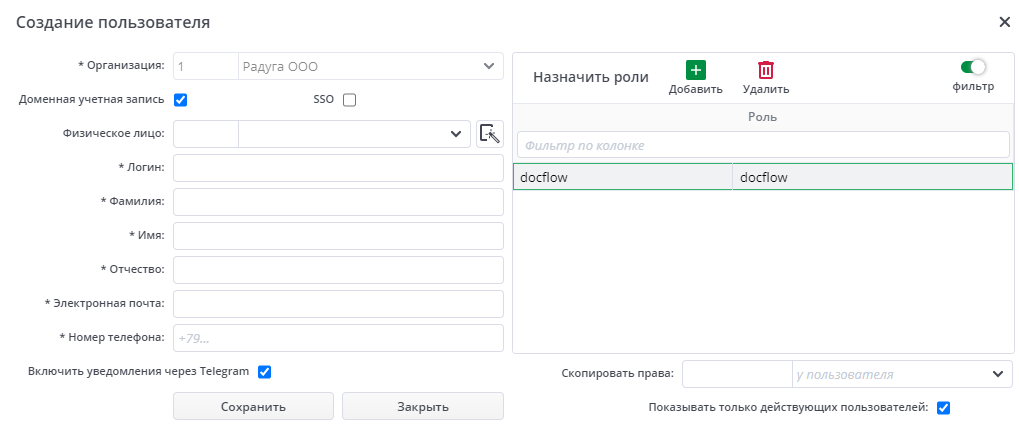
При этом добавится дополнительный признак "SSO", поле "Пароль" скроется из формы создания пользователя, логин нужно будет прописать вручную. Остальные поля заполняются как описано в предыдущих схемах создания пользователя.
При включении "SSO" появится возможность ввести имя домена:
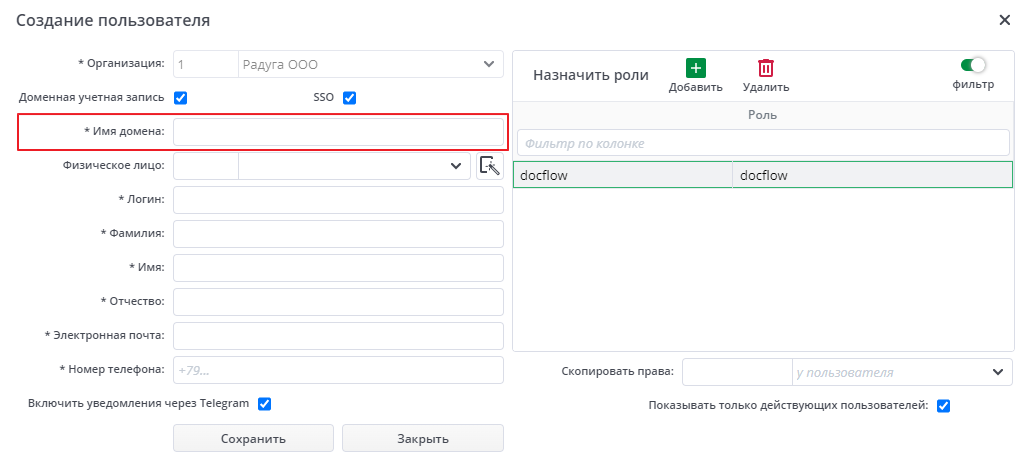
В случае отсутствии "SSO" дополнительные данные уточнять не нужно.
Редактирование пользователя#
Окно редактирования пользователя открывается по кнопке "Редактирование пользователя", но для открытия окна необходимо выбрать пользователя из таблицы "Пользователи системы". Если пользователь не выбран, то выйдет оповещение:

В зависимости от наличия роли adminconsole_read у пользователя функционал и название кнопки изменения пользователя будет отличаться.
При включенной роли, кнопка будет называться "Данные пользователя". В окне возможно только просмотреть данные о пользователе без возможности редактирования.
При выключенной роли, кнопка будет называться редактирование называться "Редактирование пользователей". В открывшемся окне возможно назначить роли в организации, сделать привязку пользователя к физическому лицу, а также назначить права в другой организации.
Чтобы открыть окно "Редактирование пользователей", необходимо выбрать требуемого пользователя из таблицы "Пользователи системы", выделив строку галочкой, и нажать на кнопку "Редактирование пользователей".
Если поставить галочку в поле "Заблокирован", расположенном под полем "Филиал", то при сохранении данных пользователь не сможет зайти в систему. Логин блокируется автоматически при увольнении работника. Для этого в карточке сотрудника нужно заполнить дату увольнения.
Если необходимо назначить права в нескольких организациях, то нужно выбрать другую организацию в блоке "Назначить права в организациях".
Если поставить галочку напротив поля "Перенос ролей", то роли пользователя, которые заданы в текущей организации, скопируются в выбранную другую; если галочка не установлена в этих организациях, то права назначаются по умолчанию в зависимости от выбранной заранее константы. Если текстовая константа УпрП_роль_по_умолчанию заполнена идентификатором роли (например, "hr_docflow_worker"), то при создании пользователей, предлагаемая по умолчанию роль будет та, что указана в текстовом поле.
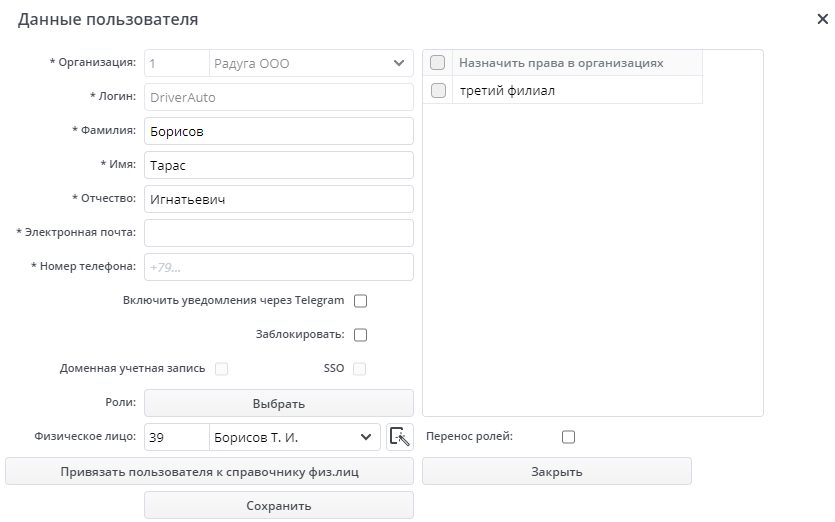
Кнопка "Выбрать" перед полем "Роли" позволяет перейти в документ настройки ролей. В открывшемся документе "Сотрудник" можно добавить роли пользователю:
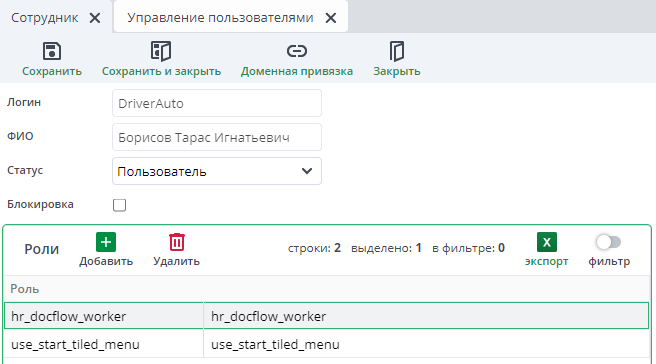
"Включить уведомления через Telegram" - при включенной галочке пользователю, если он зарегистрирован в мессенджере, будут приходить уведомления о поступивших документах на обработку. Для автоматического проставления признака оповещения при создании пользователя, в настройках учетной политики должна быть настроена константа УпрП_ПодключатьКТелеграмм со значением 1. Поле "Телефон" в этом случае обязательно для заполнения.
Замещаемые#
В данной форме можно назначить пользователю сотрудников, которых он cможет замещать в системе. Подробнее о работе под замещением можно ознакомится в статье "Порядок работы с функцией "Замещение"". В табличной части "Период замещения" указывается на какой период действует замещение. Если даты не указаны, то замещение действует бессрочно. Для настройки замещения необходимо выбрать пользователя и нажать кнопку "Замещаемые" в панели инструментов.
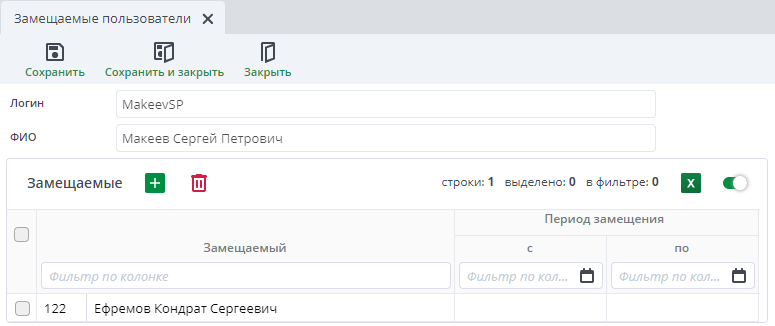
В открывшейся форме, в блоке "Замещаемые" необходимо выбрать сотрудников из выпадающего списка, по нажатию на кнопку "Добавить", которых данных пользователь сможет замещать в системе.
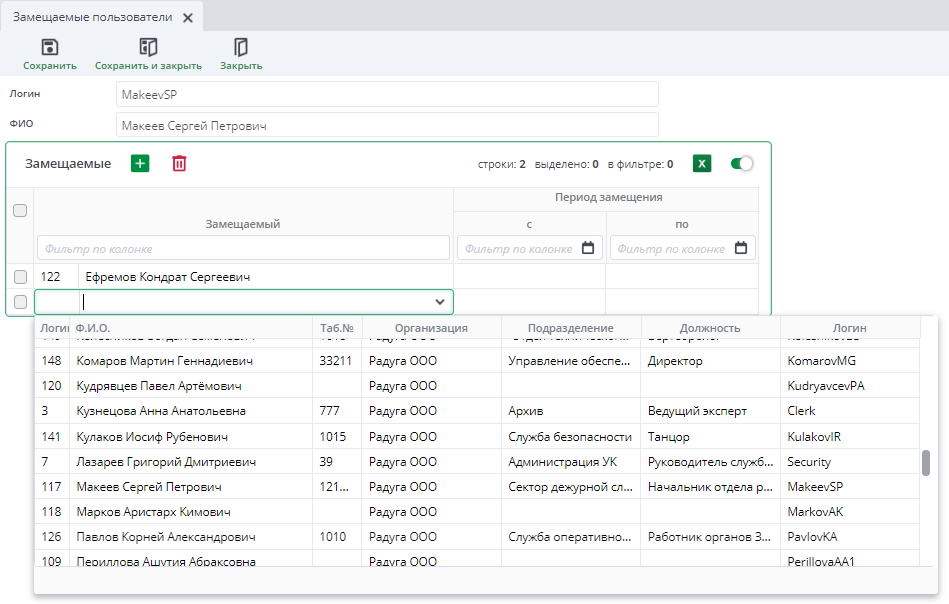
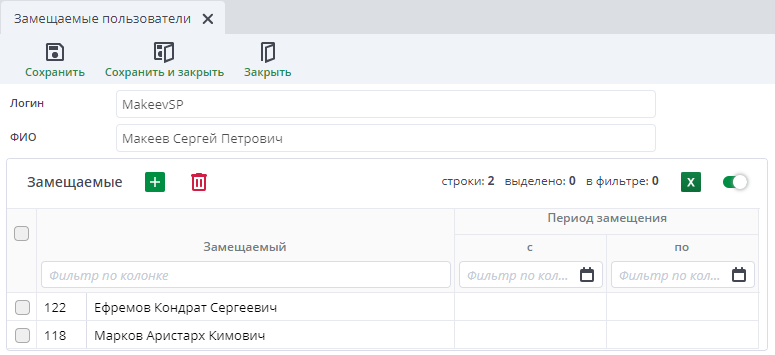
Для сохранения изменений необходимо нажать на "Сохранить и закрыть".
После назначения замещения, у данного пользователя, в нашем случае у Макеева С.П., кликнув на верхней панели по логину, выбрав пункт "Компания/замещение" и выбрав компанию будут отображаться выбранные пользователи.
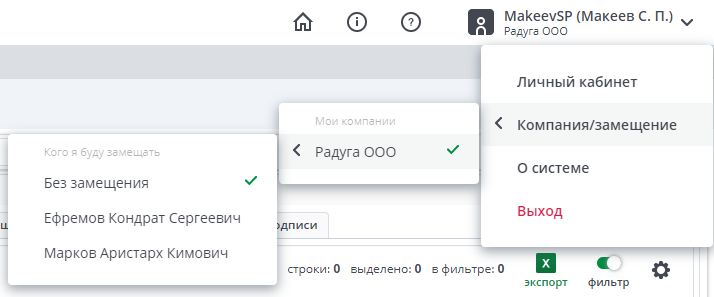
Журнал действий пользователей#
Кнопка "Журнал действий пользователей" позволяет просмотреть такую информацию о работе пользователей в системе как:
- Логин пользователя;
- ФИО пользователя;
- Подразделение;
- Должность;
- Сессия – идентификатор сессии;
- Событие – тип события;
- Объект – идентификатор модели или запроса;
- Параметры – параметры, с которыми загружаются или изменяются данные;
- Ключ маршрута – маршрут вкладки приложения, в которой была инициирована работа с данными;
- Ключ формы – ключ(свойство key) формы из файла описания юнитов units.json, которая открывается в данной вкладке;
- Идентификатор формы – параметр-идентификатор в маршруте, по которому была открыта вкладка, например, идентификатор документа;
- Класс формы – класс формы, которая открывается в данной вкладке;
- Браузер – информация о браузере (название и версия);
- Запрос – идентификатор запросов на загрузку или изменение данных для отслеживания цепочки клиент-сервер;
- Дата – время вызова события;
- Идентификатор организации – идентификатор организации, в которой находился пользователь при вызове события.
При нажатии на кнопку "Журнал действий пользователей", если не выбран пользователь из таблицы "Пользователи системы", система показывает оповещение "Выберите пользователя из таблицы "Пользователи системы"".

Необходимо выбрать галочкой нужного пользователя, а затем на кнопку "Журнал действий пользователей". Откроется окно выбора периода, в рамках которого действовал пользователь.
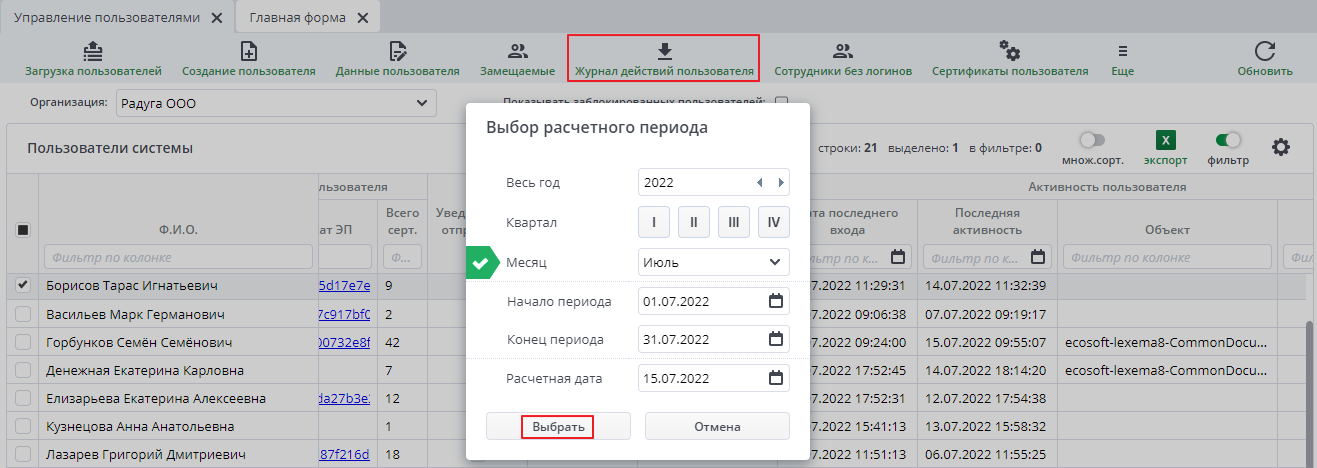
После выбора периода откроется форма и автоматически загрузится информация о работе выбранного пользователя в системе:
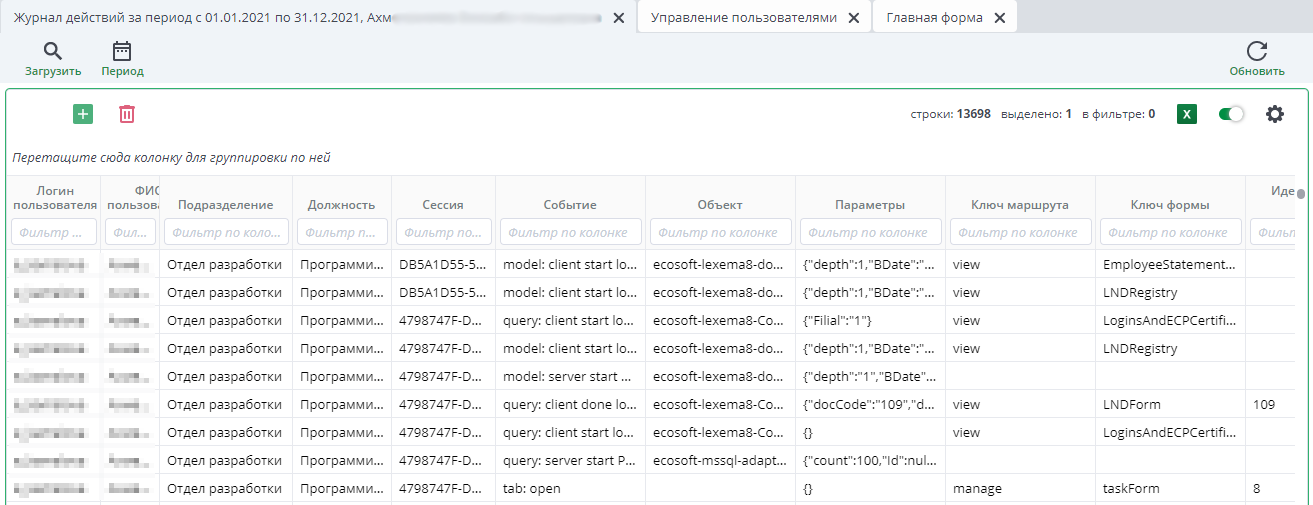
Для просмотра информации по всем пользователям необходимо в самой форме "Журнал действий пользователей" выбрать период и нажать на кнопку "Загрузить":

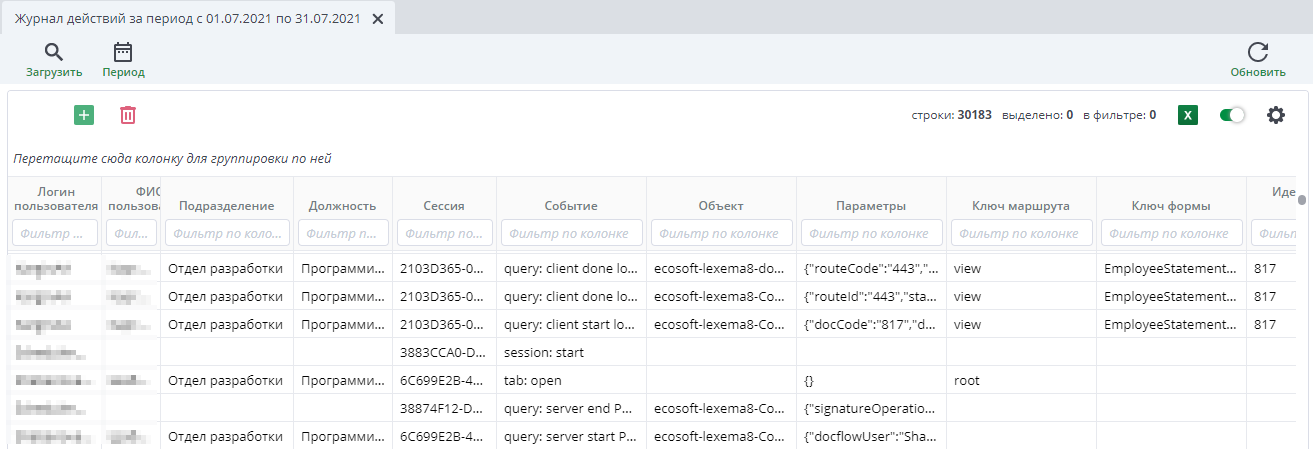
Сотрудники без логинов#
Из формы "Управление пользователями" можно перейти к форме "Сотрудники без логинов", в которой можно найти основную информацию о сотрудниках из реестра "Сотрудники", у которых нет привязки к пользователю (логину) в системе. В столбцах "Подразделение" и "Должность" содержатся подразделение, к которому прикреплён сотрудник, и должность по последним имеющимся данным. В столбце "Родительские подразделения" указана иерархия родительских подразделений по отношению к указанному в столбце "Подразделение".
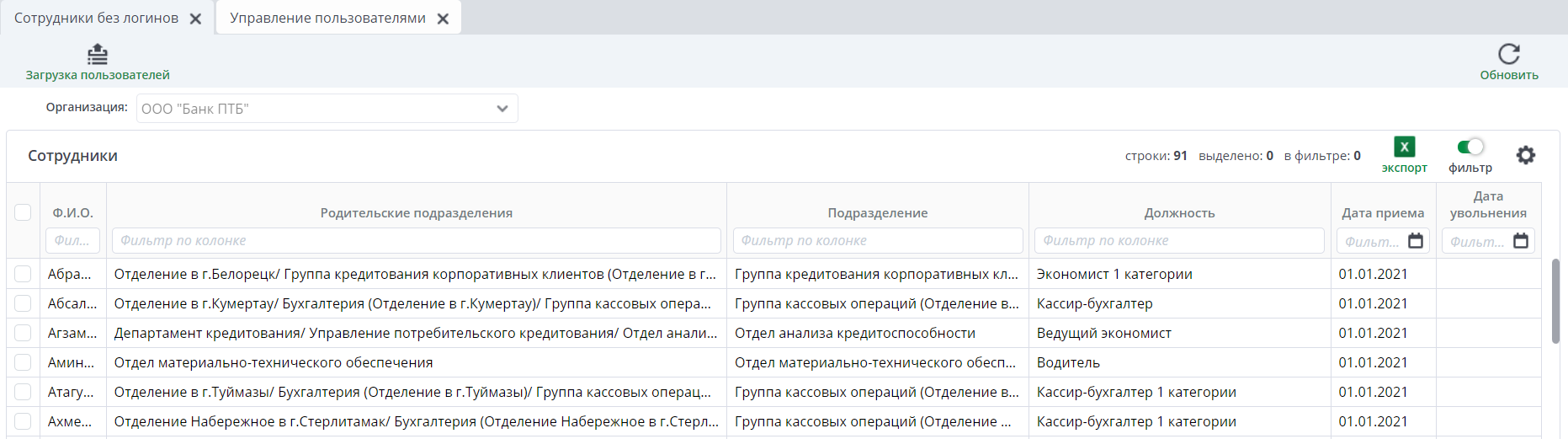
Операции с ЭП#
Посмотреть все электронные подписи пользователя#
Из формы можно перейти к форме "Привязка сертификатов ЭЦП к пользователям", в которой можно создать и выбрать действующий сертификат ЭП для выбранного пользователя. Для этого необходимо выбрать пользователя из таблицы "Пользователи системы", к которому привязано физическое лицо, нажмите на кнопку "Операции с ЭП" и выберите "Посмотреть все электр.подписи пользователя".
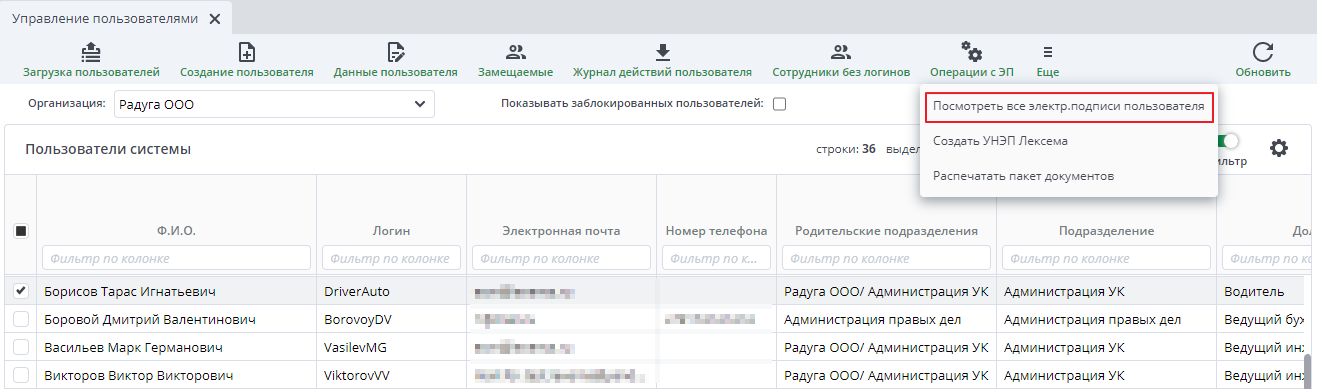
Откроется форма "Привязка сертификатов ЭЦП к пользователям" с заполненными полями "Организация" и "Кому", а также таблицей с основными данными обо всех сертификатах пользователя.
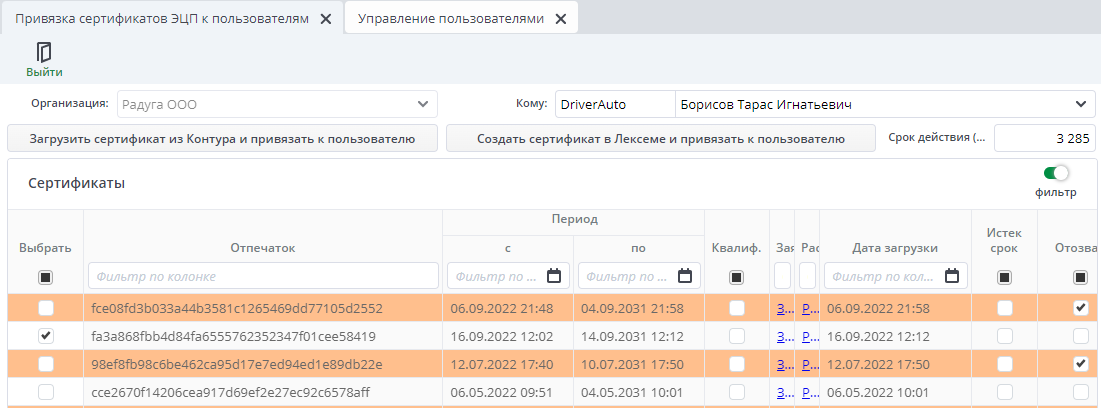
Более подробно про работу с формой "Привязка сертификатов ЭЦП к пользователям" можно прочесть в разделе Выпуск облачной неквалифицированной электронной подписи в Lexema-ECM.
Создать УНЭП Лексема#
Из формы можно создать сертификат пользователю, у которого он отсутствует. Данная процедура автоматически создаст сертификаты пользователям исходя из условия что у данного пользователя нет действующих сертификатов и заявок на выпуск сертификата;
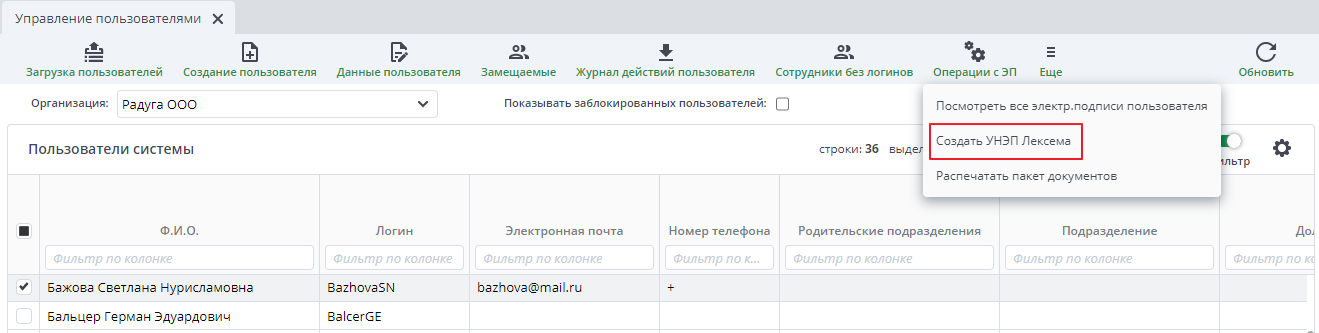
По нажатию на кнопку "Создать УНЭП Лексема" система создаст выбранным пользователям, которые подходят по условия, электронные сертификаты. Поочередно в верхней панели поочерёдно появятся уведомления, сообщающие о произведённых действиях и событиях в системе:
- Сертификат создан;
- Создана заявка на выдачу сертификата;
- Создано заявление;
- Создана расписка;
- Сертификат готов к использованию.
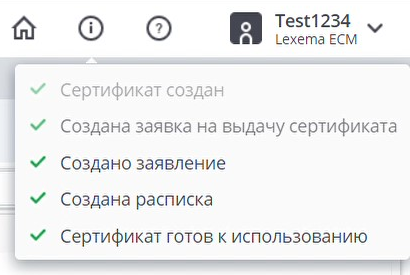
Распечатать пакет документов#
Из формы можно при необходимости массово скачать заявление на выдачу и расписку в получении сертификата по нескольким пользователям. Для этого выберите из списка пользователей, у которых выпущены сертификаты, но отсутствует галочка в столбце "Оригинал получен", нажмите на "Операции с ЭП" и выберите "Распечатать пакет документов".
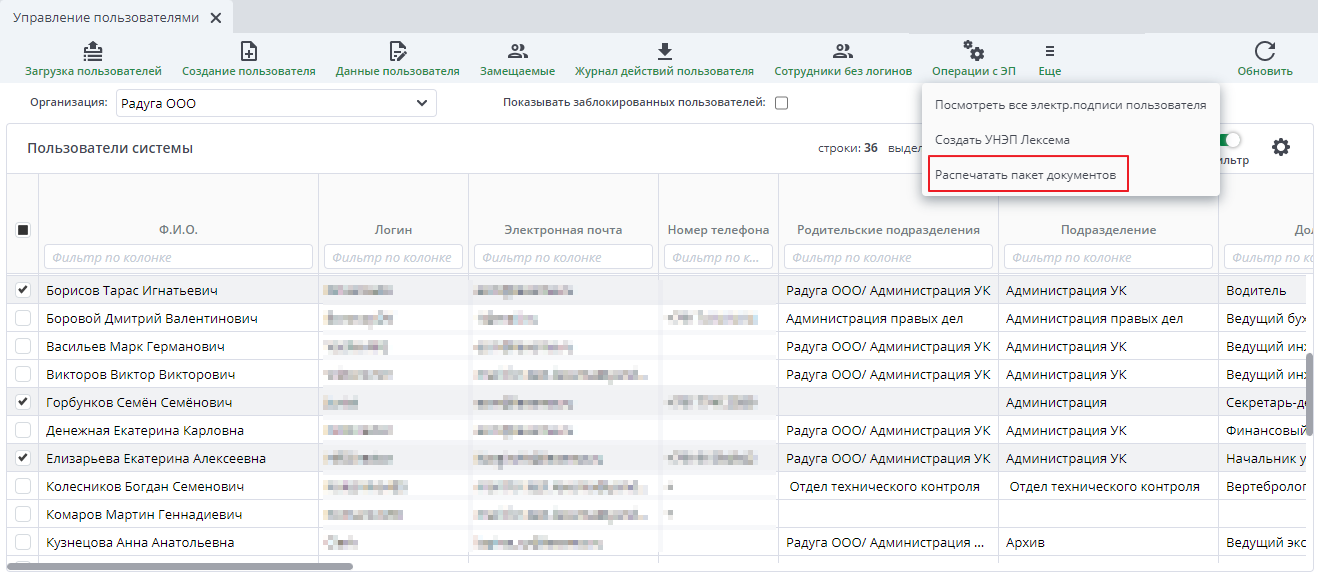
Скачается архив, в котором будут находиться заявления и расписки по всем выбранным пользователям.
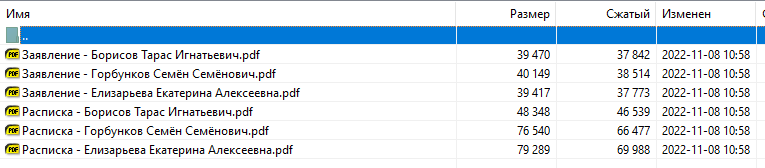
Уведомления о регистрации в системе#
Кнопка предназначена для отправки уведомления сотруднику о регистрации его в системе электронного документооборота. В реестре необходимо выбрать сотрудника, которому необходимо отправить уведомление и нажать на кнопку "Уведомление о регистрации в системе".
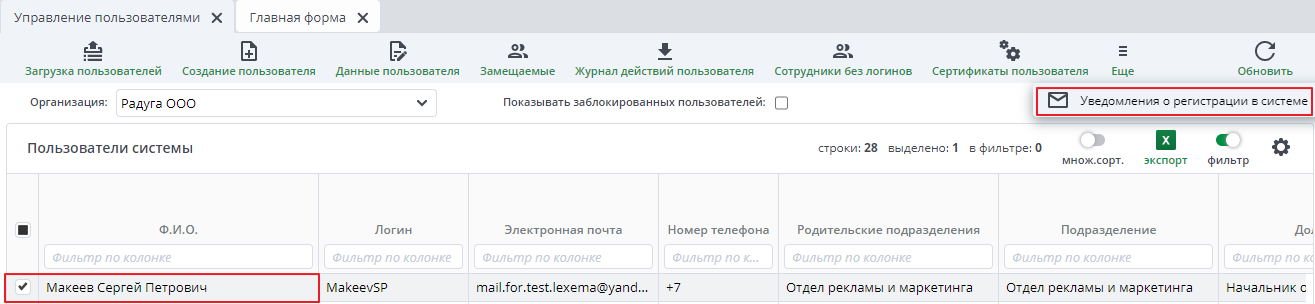
"Направить уведомления" - пользователю направится уведомление с логином и паролем
На электронную почту придет уведомление о регистрации пользователя в системе.
"Проставить дату перехода на КЭДО и направить уведомления" - во всплывающем окне указывается дата перехода на кадровый электронный документооборот, проставленная дата автоматически проставляется в справочник "Сотрудники" по выбранному пользователю, а также в столбец "Дата перехода на КЭДО" в Управлении пользователями.
Пользователю на указанную почту приходит письмо с инструкцией по регистрации в системе.
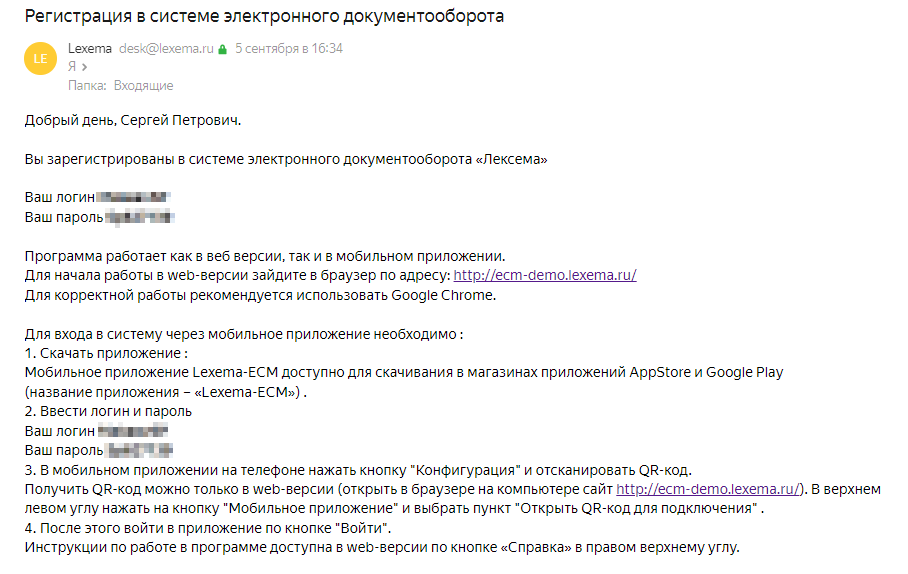
Проставить дату отказа от КЭДО#
При отсутствии даты перехода КЭДО у сотрудника, можно заполнить ее при нажатии на кнопку "Проставить дату перехода на КЭДО". При заполнении дата автоматически проставляется в столбец "Дата перехода на КЭДО" и заполняется в форме сотрудника.
В случае если сотрудник отказывается от участия в КЭДО, необходимо для такого сотрудника проставить дату отказа по нажатию на соответствующую кнопку:
-
Дата отказа, равная дате приеме: дата отказа проставляется автоматически равной дате, когда сотрудник был принят на работу;
-
Выбрать дату отказа: открывается всплывающее окно в котором дата отказа проставляется вручную;
В обоих случаях дата автоматически проставляется в столбец "Дата отказа от КЭДО" и заполняется в форме сотрудника.
После проставления даты отказа от КЭДО система предложит заблокировать выбранного пользователя в системе. При блокировке у пользователя автоматически отзывается сертификат, если она была заполнена дата согласия на КЭДО, она автоматически стирается.
Пользователи AD#
При нажатии на кнопку происходит переход в реестр сопоставления учетных записей и Active Directory. Доступ к кнопке осуществляется при включенной константе "пользователи_из_домена".