Самостоятельное проведение ручного и автоматизированного тестирования сайта#
Описание#
В данном разделе описан сценарий регрессионного тестирования.
Регрессионное тестирование — это проверка ранее протестированной программы, позволяющая убедиться, что внесенные изменения не повлекли за собой появления дефектов в той части программы, которая не менялась. Регрессионное тестирование используют, чтобы проверить корректность дополнений и удостовериться, что программа после изменений продолжает соответствовать установленным требованиям и успешно взаимодействует с другими системами.
Проведение ручного тестирования#
Регистрация на сайте#
- Перейти на сайт, который необходимо протестировать
- Зарегистрироваться (желательно пользователем с правами администратора)
- Убедиться что авторизация прошла
Физические лица#
- Перейти в Меню-Кадры-Физические лица
- Убедиться что открылся реестр физических лиц.
- Для создания нового ФЛ необходимо нажать на кнопку “Создать”
- Убедиться что открылась форма для заполнения данных о ФЛ
- Заполнить поле Фамилия
- Заполнить поле Имя
- Убедиться блок "Склонения ФИО" автоматически заполнился. Проверь кнопку склонения ФИО
- Выбрать Пол
- Открыть вкладку Контакты
- Нажать "Добавить". В столбце "Вид" из выпадающего списка выбрать "Логин"
- В столбце "Контактные данные" указать логин (Правило формирования логина: ФамилияИО (на латинице))
- Нажать "Добавить". В столбце "Вид" из выпадающего списка выбрать "Телефон мобильный"
- В столбце "Контактные данные" указать телефон
- Нажать Сохр. закрыть
- Убедиться что в реестре появился созданный сотрудник
Подразделения#
- Перейти в Меню-Кадры-Подразделения
- Убедиться что открылся реестр с подразделениями
- Для создания нового подразделения необходимо нажать на кнопку “Создать”
- Убедиться что открылась форма для заполнения данных
- Заполнить поле Наименование (краткое)
- Заполнить поле Наименование (полное)
- Заполните поле Родитель в обозревателе
Note
В качестве родительского подразделения можно указать только вышестоящее подразделение. Если оно находится на одном уровне с другими подразделениями, то поле нужнооставить пустым, тогда подразделение попадет в общую папку "Подразделения" (т.е. после сохранения документа, поле заполнится значением "Подразделения")
- Нажать Сохр.закрыть
- Убедиться что созданное подразделение появилось в реестре
Должности#
- Перейти в Меню-Кадры-Должности
- Убедиться что открылся реестр должностей
- Для создания новой должности необходимо нажать на кнопку “Создать”
- Убедиться что открылась форма для заполнения данных
- Заполнить поле “Наименование”
- Заполнить блок “Наименование по падежам”
- В поле Категория должности выбрать категорию из выпадающего списка
- нажать Сохр.Закрыть
- Убедиться что в реестре появилась созданная должность
Штатные единицы#
- Перейти в Меню-Кадры-Штатные единицы
- Убедиться что открылся реестр
- Для создания новой штатной единицы необходимо нажать на кнопку “Создать”
- Убедиться что открылась форма для заполнения данных
- В поле Подразделение нажать на выпадающий список
- Убедиться что в списке присутствует ранее созданное вами подразделение
- Выбрать подразделение
- В поле Должность нажать на выпадающий список.
- Убедиться что в списке присутствует ранее созданная вами должность и выбрать её
- Нажать “Сохр.Закрыть”
- Убедиться что созданная штатная единица появилась в реестре
Сотрудники#
- Перейти в Меню-Кадры-Сотрудники
- Убедиться что открылся реестр сотрудников
- Для создания нового сотрудника необходимо нажать на кнопку “Создать”
- Убедиться что открылась форма для заполнения данных
- В поле Физ.лицо-Выбрать в выпадающем списке выбрать созданное вами ранее ФЛ
- Убедиться что поля ФИО и Наименование сотрудника автоматически заполнились
- В поле Подразделение нажать на выпадающий список и выбрать созданное вами ранее подразделение
- В поле Должность нажать на выпадающий список и выбрать созданную вами ранее должность
- Убедиться что автоматически проставлена Дата приема
- Убедиться что автоматически заполнились поля Логин, Адрес эл/почты
- Нажать “Сохр.Закрыть”
- Убедиться что созданный сотрудник появился в реестре
Создание пользователя и раздача прав#
- Перейти в Меню-Администрирование-Управление пользователями-Управление пользователями
- Убедиться что загрузился реестр пользователей системы.
Note
Реестр пользователей должен загрузиться в соответствии с выбранной организацией. При выключенной галочке Показывать заблокированных пользователей в реестре недолжны отображаться заблокированные пользователи (при включенной галочке в реестре должны появиться заблокированные пользователи). Блокировка В реестре не должны присутствовать дублированные пользователи. Также необходимо проверить соответствие пользователей, которые присутствуют в организациях в Управлении пользователями и через Управление компаниями
- Для создания нового пользователя необходимо нажать на “Создание пользователя”
- В поле Физическое лицо в выпадающем списке выбрать созданное вами ранее ФЛ (также ФЛ можно создать непосредственно внутри окна "Создание пользователя". Для этого в настройках учетной политики предприятия должна быть указана константа "создание_ФЛ_в_Управлении_пользователями")
- Убедиться что автоматически заполнились поля Логин, пароль, ФИО (логин ФЛ должен быть заполнен в формате ФамилияИО на латинице)
- Заполнить поле “Электронная почта”
- Заполнить поле “Номер телефона”
- Назначить необходимые роли:
- Для ручного добавления ролей в блоке “Назначить роли” нажать кнопку “Добавить”
- В добавленной строке нажать на выпадающий список и выбрать необходимые роли
- Для копирования ролей в поле “Скопировать права” , в выпадающем списке выбрать пользователя у которого необходимо скопировать роли
- Проверить работу константы "УпрП_роль_по_умолчанию"
- Нажать “Сохранить” (Если в контактах ФЛ был указан логин, то должно появиться диалоговое окно - заменить ли его на новый логин. В случае если не выбирать замену, Если не был указан - логин должен появиться в контактах ФЛ.)
- Убедиться что созданный пользователь появился в реестре
- Убедиться что после нажатия кнопки Сохранить появились уведомления что пользователь создан, ему назначены роли, документ настройка пользователя заполнен, пользователь привязан к справочнику физических лиц, письмо с логином и паролем отправлено на указанную при создании
Редактирование пользователя#
- Находясь в документе "Управление пользователями" выбрать любого пользователя
- Нажмите на кнопку "Редактирование пользователя"
- Изменить фамилию. Нажать сохранить. В диалоговом окне нажать нет. Убедиться что фамилия пользователя была изменена
- Изменить имя. Нажать сохранить. В диалоговом окне нажать нет. Убедиться что имя пользователя было изменено
- Изменить отчество. Нажать сохранить. В диалоговом окне нажать нет. Убедиться что отчество пользователя было изменено
- Изменить электронную почту. Нажать сохранить. В диалоговом окне нажать нет. Убедиться что электронная почта пользователя была изменена
- Изменить номер телефона. Нажать сохранить. В диалоговом окне нажать нет. Убедиться что номер телефона пользователя был изменен
- Напротив поля "Роли" нажать выбрать. Убедиться что открылась новая вкладка Сотрудник в котором назначаются пользователю роли
- Изменить ФЛ в поле "Физическое лицо" и нажать кнопку "Привязать пользователя к справочнику физ.лиц". В диалоговом окне нажать да. Должно появиться уведомление что пользователь был привязан к справочнику физических лиц. Нажать сохранить.В диалоговом окне нажать да. В справочнике физические лица зайти в ФЛ, которое были привязано к пользователю. Убедиться что к полю "Логин" привязалось новое физическое лицо
- Проверить перенос ролей в другие компании
- Напротив поля "Заблокировать" поставить галочку. Нажать сохранить. В диалоговом окне нажать нет. Убедиться что пользователь отсутствует в реестре.
- Напротив пункта Показывать заблокированных пользователей поставить галочку. Убедиться что заблокированный пользователь присутствует в реестре.
- Выйдите из системы. Для этого необходимо нажать на кнопку “Выйти” в служебном меню, открывающемся при нажатии на имя пользователя в правом верхнем углу страницы приложения.
Авторизация в системе#
- Проверить работу по разделам Создание пользователей, Уведомление пользователя о регистрации в системе и Повторное уведомление пользователя о регистрации пользователя
- Перейти на почту, которая была указана при создании пользователя
- Убедиться что на почту пришло письмо о регистрации пользователя в системе
- В тексте письма необходимо перейти по ссылке для авторизации системе
- Ввести логин и пароль, указанные в письме
- Нажать “Войти”
- Должно появится окно в котором будет указано о необходимости смены пароля. Нажать “Продолжить”
- Должно появиться окно “Восстановление пароля”
- Ввести логин и нажать “Отправить”
- На указанный при регистрации электронный адрес, будет выслан код для восстановления. Нужно скопировать его
- В окне “Восстановление пароля” ввести код восстановления и нажать “Подтвердить”
- Придумать и ввести новый пароль
- Повторить ввод нового пароля
- Нажать “Применить”
- Должно появиться уведомление об успешной смене пароля
- Нажать “Вход”
- В поле “Ваш логин” ввести логин
- В поле “Ваш пароль” ввести ранее придуманный пароль
- Нажать “Войти”
- Убедиться что авторизация прошла и открылась главная страница приложения
Выпуск НЭП#
- На главной странице приложения блоке Документооборот во вкладе “Сертификаты” нажать “Получить сертификат”
- Должны появиться уведомления о создании: сертификата, заявки, заявления, расписки.
- Последним уведомлением должно быть что сертификат готов к использованию
Подписание документов НЭП#
- На главной странице приложения блоке Документооборот выбрать вкладку “На обработку”
- Выбрать любой документ, который необходимо подписать ЭП, например “Локально-нормативный документ”
- Подтвердить ознакомление можно несколькими способами:
- С помощью быстрой кнопки “Подтвердить ознакомление”
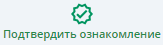
С помощью кнопки “Подтвердить ознакомление”

Либо нажать на кнопку Список рассылки
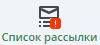
Должно появится окно “Список рассылки”. В нем нажать кнопку “Подтвердить ознакомление”
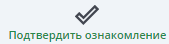
Заявления от сотрудников#
- Перейти в Меню-Кадровый документооборот-Заявления от сотрудников
- Выбрать расчетный период
Проверка реестра заявлений#
- Убедиться что загрузилась страница с реестром заявлений
| Наименование | Действие |
|---|---|
| Статус подписания | Проверить что статус подписания заявления соответствует статусу маршрута |
| Удаление документов | Проверить работу кнопки "Перевести в статус "Удаленно" и "Удалить" в соответствии с правилами (архивные (удаленные) документы могут видеть только пользователи обладающие ролью showremoveddocs) |
| Кнопка "Период" | Выбрать разные расчетные периоды. Убедиться реестр формируется согласно выбранного периода |
| Кнопка "Копировать" | Выбрать заявление. Нажать кнопку. Убедиться что заявления скопировались в другие организации, если сотрудник работает совместителем |
| Кнопка "Лист согласования" | Выбрать заявление. Нажать кнопку. Убедиться что в отдельной вкладке сформировался Лист ознакомления |
| Кнопка "Переподписать документы КЭП" | Выбрать заявление. Нажать кнопку. В список рассылки вставляется данные того, кто нажал кнопку. При этом сразу запускается операция подписания без входа в документ |
| Столбец "Подписано КЭП" | В реестре должны отображаться заявления, которые были подписаны КЭП (при включенной константе проверка_на_хотя_бы_одно_подписание_КЭП со значением 1, ставится медаль при наличии хотя бы одной подписи КЭП в завершённом этапе маршрута. Иначе - "Подписание КЭП" должно быть выполнено на всех нужных этапах, при этом завершённых и не пропущенных.) |
Создание заявления и заполнение реквизитов документа#
- Для создания нового документов нажать на “Создать”
- В подтипе документов выбрать любой подтип, например “Заявление на ежегодный отпуск”
- Попробуйте изменить подтип заявления
- В поле “Основной отпуск - с” ввести:
| Дата | Ожидаемый результат | Фактический результат |
|---|---|---|
| Прошлая дата | Прошлая дата не введется | Появится уведомление что дата начала должна быть позднее сегодняшнего дня |
| Сегодняшняя дата | Введется сегодняшняя дата | Появится уведомление что дата начала должна быть позднее сегодняшнего дня |
| Будущая дата | Будущая дата введется, например завтрашний день | Будущая дата ввелась, например завтрашний день |
- В поле “Основной отпуск - кол-во дней” ввести:
| Количество дней | Ожидаемый результат | Фактический результат |
|---|---|---|
| Отрицательное количество дней | Отрицательное количество не введется | Появится сообщение что количество дней должно быть положительным числом |
| Положительное количество дней | Положительное количество введется | Положительное количество ввелось |
- Убедиться что поле “Основной отпуск - по” автоматически заполнилось (дата расчиталась от даты начала отпуска и количества дней отпуска)
- Нажать "Заполнить шаблон"
- Убедиться что Основной текст заявления заполнился согласно реквизитов и регистрационных данных документа
Вложения к заявлению#
- Нажать кнопку "Вложения"
| Кнопка | Действие |
|---|---|
| "Добавить вложение" | По нажатию в документ должны добавляться файлы с определенным форматом. Проверьте добавление файлов в разных форматах: pdf, doc, docx, xls, jpg, png и т.п.). Убедиться что файлы добавились во вложение |
| "Добавить версию" | С помощью данной кнопки можно добавить другую версию документа.Проверьте добавление файлов в разных форматах: pdf, doc, docx, xls, jpg, png и т.п.) |
| "Удалить выделенные" | Выберите любое добавленное ранее вложение и нажмите кнопку удаления. Убедиться что вложения были удалены |
Изменение поля "Работник"#
- Изменить работника в поле "Работник". Убедиться что изменились поля должность и подразделение
- Нажать Заполнить шаблон. Убедиться что в основном тексте заявления изменились должность и ФИО.
Изменение дат заявления#
| Наименование | Действие |
|---|---|
| Поле “Основной отпуск - с” | Изменить дату в поле. Убедиться что поле “Основной отпуск - по” изменяется в зависимости от указанных дней в поле "Количество дней" |
| Кнопка "Заполнить шаблон" | Убедиться что в основном тексте заявления изменилась дата начала отпуска |
| Поле “Основной отпуск - кол-во дней” | B3 |
- .
- Нажать .
- Изменить количество в . Убедиться что поле "Основной отпуск-по" изменяется в зависимости от указанной даты начала отпуска.
- Нажать Заполнить шаблон. Убедиться что в основном тексте заявления количество дней отпуска.
- Изменить дату в поле “Основной отпуск - по”. Убедиться что поле “Основной отпуск - с” изменяется в зависимости от указанных дней в поле "Количество дней".
- Нажать Заполнить шаблон. Убедиться что в основном тексте заявления изменилась дата окончания отпуска.
Отправка заявления по маршруту#
Добавление этапов с участниками#
- Нажмите кнопку "Маршрут"
- Чтобы добавить новый этап, нужно выбрать любой этап, указать количество этапов и нажать кнопку "+ Этап, участников"
| Добавление этапов с участниками | Ожидаемый результат | Фактический результат |
|---|---|---|
| 0 участников | Этап не добавится | Уведомление о минимально допустимом количестве участников в количестве 1, добавится один этап с одним участником |
| 1 участник | Добавится один этап с одним участником | Добавится один этап с одним участником |
| 10 участников | Добавится один этап с десятью участниками | Добавится один этап с десятью участниками |
| 15 участников | Добавится один этап с пятнадцатью участниками | Добавится один этап с пятнадцатью участниками |
| 20 участников | Добавится один этап с двадцатью участниками | Уведомление о максимально допустимом количестве участников в количестве 15, добавится один этап с одним участником |
Добавление участников в этап#
- Чтобы добавить новых участников, нужно выбрать любой этап, указать количество этапов и нажать кнопку "+ Участник"
| Добавление участников | Ожидаемый результат | Фактический результат |
|---|---|---|
| 0 участников | Участник не добавится | Уведомление о минимально допустимом количестве участников в количестве 1,в этап добавится один участник |
| 1 участник | В этап добавится один участник | В этап добавился один участник |
| 10 участников | В этап добавятся десять участников | В этап добавились десять участников |
| 15 участников | В этап добавятся пятнадцать участников | В этап добавились пятнадцать участников |
| 20 участников | В этап добавятся двадцать участников | Уведомление о максимально допустимом количестве участников в количестве 15,в этап добавится один участник |
Удаление этапов и участника#
- Выбрать первый этап и нажать "Удалить". Убедиться что этап не будет удален,и система предупредит что над этим этапом нельзя совершать никакие операции.
- Выбрать другой этап, например второй и нажать "Удалить". Убедиться что этап удалился.
- Выбрать любой этап где количество участников более одного и нажать "Удалить". Убедиться что этап удалился со всеми участниками.
Изменение действий участников маршрута#
- Выбрать первый этап, в столбце "Совершить действие" убедиться что нельзя изменить действие участника
- Выбрать любой этап, например второй, в столбце "Совершить действие" изменить действие, например на "Ознакомиться". Убедиться что действие второго участника изменилось.
Подписание документов ЭП#
- Находясь в окне маршрута нажать "Отправить"
- Выбрать маршрут
- Убедиться что открылось окно “Отправить документ далее по маршруту”
- Нажать на ссылочное заявление, проверить что открылось заполненное заявление и оно читабельно
- Закройте данное заявление
- В окне “Отправить документ далее по маршруту” нажать кнопку ОК
- Должна пройти переадресация на главную страницу
Вложение печатных форм со штампом электронной подписи знаками для интеграции с 1С при завершении маршрута#
- Убедиться, что константа в учетной политике "Интеграция с 1С с помощью сервиса ODATA" установлена со значением 1 до формирования маршрута
- После завершения маршрута зайти в документ, посмотреть вложения, должна быть печатная форма с типом вложения "Отчет с ВЗ" и названием ..._с_ЭП
Вложение печатных форм со штампом электронной подписи для интеграции с 1С по задаче планировщика#
- Убедиться, что константа в учетной политике "Интеграция с 1С с помощью сервиса ODATA" установлена со значением 1 до запуска задачи
- Завершая последний этап маршрута выйти из программы сразу после обработки документа (Печатная форма не успеет вложиться), либо провести документ по маршруту при выключенной константе "Интеграция с 1С с помощью сервиса ODATA"
- После завершения маршрута должно пройти 2 минуты(время заложено в задаче для набора данных), запустить задачу "Формирование недостающих отчетов со штампом электронной подписи"
- Зайти в документ, посмотреть вложения, должна быть печатная форма с типом вложения "Отчет с ВЗ" и названием ..._с_ЭП
Маршрут не создался автоматически#
- В случае если маршрут не создался автоматически, нажать на кнопку “Маршрут”
- Нажать на кнопку “Создать маршрут”
- Убедиться что автоматически создался маршрут
- Нажать кнопку “Отправить”
- Выбрать статус: Подписан ЭП
- Убедиться что сформировался ПДФ файл
- Проверьте правильность заполнения данного пдф файла согласно заполненных ранее данных
- Нажать Ок
- Должно появиться окно что операция была выполнена с предложением закрыть данный документ
Конструктор документов#
- Зайти в Меню-Конструктор документов-Конструктор документов
- Убедиться что открылся реестр
- Для создания нового конструктора нажать кнопку “Создать”
- Указать группу, например Заявление от сотрудника
- Выбрать подтип документа.
Note
Если появилась ошибка “Для такого подтипа есть незакрытый шаблон с кодом …”, то необходимо закрыть такой шаблон с указанным кодом в реестре конструкторов документов. Например, система просит закрыть шаблон с кодом 11. Необходимо найти данный шаблон в реестре конструкторов, зайти в него, поставить галочку на “Не используется” и нажать "Сохр.Закрыть" После закрытия шаблона, необходимо вернуться в ранее созданный и выбрать подтип документа
- В зависимости от необходимости, заполнить остальные поля и блоки
- Нажать Сохр.Закрыть
- Убедиться что созданный шаблон появился в реестре документов
- Для проверки корректности использования в работе данного конструктора, необходимо перейти в меню в тот вид документа, который был создан в шаблоне маршрута. В данном случае это Заявление от сотрудника
- Убедиться что в подтипе документа появился созданный шаблон
- Выбрать данный шаблон
- Убедиться что заявление заполнилось согласно шаблону
Локально-нормативный документ#
- Перейти Кадровый документооборот-Локально-нормативные документы
- Убедиться что открылся реестр документов
- Для создания нового документа нажать кнопку “Создать”
- Во вкладке ОСНОВНАЯ выбрать подтип, например “Политики организации”
- Заполнить поле “Действует с”
- В регистрационных данных заполнить “Номер”
- В реквизитах документах указать “Наименование политики”
- Во вкладке “Распространяется на” выбрать группу рассылки и способ формирования списка рассылки
- Заполнить вкладки на какие подразделения и должности будет распространяться данное ЛНД
- Необходимо во вложение добавить ЛНД с которым необходимо ознакомиться
- Нажать “Маршрут” и нажать “Отправить”
- Нажать на ссылочные документы, проверить что данные документы открылись и он читабельные
- Нажать ОК
Note
Для утверждения ЛНД , он должен пройти полностью по маршруту и утвердиться руководством.
- Убедиться что созданный ЛНД появился в реестре.
Выгрузка архива с ЭЦП#
- Для выгрузки архива с ЭЦП необходимо чтобы документ, например Заявление от сотрудника, был полностью завершен по маршруту
- Зайти в Меню-Кадровый документооборот-Заявления от сотрудников
- Выбрать заявление у которого статус Подписан
- Зайти во Вложения и выбрать Скачать архив с ЭП
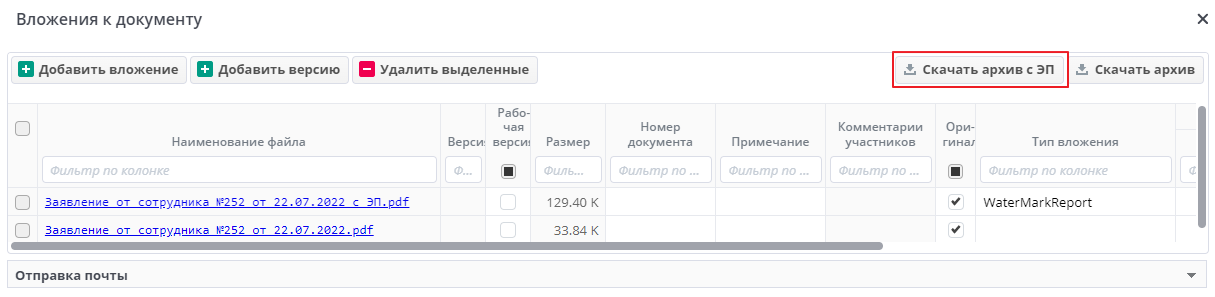
Должен скачаться архив с документами
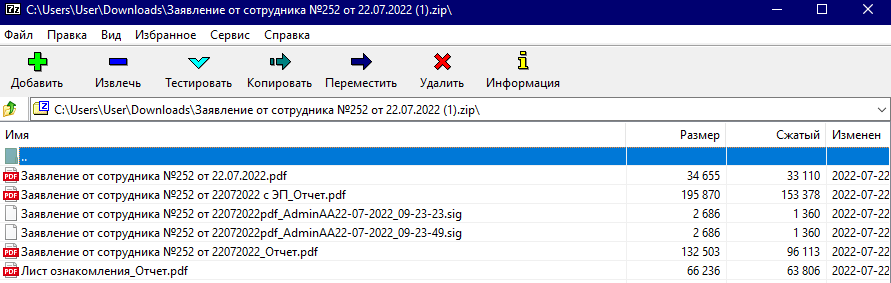
Договоры#
- Перейти в Меню-Учет договоров-Договорные документы-Договоры
- Выбрать Расчетный период
- Убедиться что открылся реестр договоров
- Для создания нового договора нажать кнопку “Создать”
- Заполнить поле “Полный номер”
- Заполнить поле “Дата договора”
- Выбрать дату в поле “Действует”
- Заполнить поле “Контрагент 1”
- Заполнить поле “Тип договора”
- Заполнить поле “Вид договора”
- Заполнить поле “Куратор”
- Нажать “Сохр.Закрыть”
Дополнительные документы к договорам#
- Зайти в Меню-Учет договоров-Договорные документы-Дополнительные документы к договорам
- Выбрать расчетный период
- Убедиться что открылся реестр документов
- Для создания нового документа, нажать “Создать”
- Заполнить поле “Договор”
- Выбрать “Дата”
- Нажать Сохр.Закрыть
- Убедиться что созданный дополнительный документ появился в реестре
Документ имеющий силу договора#
- Зайти в Меню-Учет договоров-Договорные документы-документ имеющий силу договора
- Убедиться что открылся реестр документов
- Для созданного нового документа, нажать “Создать”
- Заполнить поле “Номер”
- Заполнить поле “Действует с”
- Нажать Сохр.Закрыть
- Убедиться что дополнительный документ появился в списке
Акты аннулирования#
Note
Для создания акта аннулирования, документ должен быть завершенный по маршруту
- Выбрать, например заявление от сотрудника в Меню-Заявления от сотрудника
- Выбрать документ у которого статус подписан
- В панели инструментов нажать на "Аннулировать"
- Откроется новая вкладка Акт аннулирования
-
Убедиться что в блоке "Основной текст" автоматически заполнилось:
- наименование документа, номер и число в поле "Тема"
- в подписантах указаны пользователи, которые согласовывали по маршруту заявление, которое будет аннулировано
- в наименовании документа указаны номер заявления и число
- в связках присутствует ссылка на заявление
-
Зайти в маршрут и убедиться что в маршруте присутствуют все подписанты
-
Подписать данный акт можно двумя способами:
Первый: в панели инструментов нажать "Подписать ЭП" В открывшемся окне выбрать “Подписан ЭП” и нажать ОК
Второй: Зайти в маршрут-Нажать отправить-Выбрать Подписан ЭП-Нажать ОК
-
Должно появиться окно что операция была выполнена с предложением закрыть данный документ
Служебные записки#
- Перейти в Меню-Делопроизводство-Служебные записки
- Выбрать расчетный период
- Убедиться что загрузился реестр
- Для создания нового документа нажать “Создать”
- В поле “Подписант” выбрать пользователя, который согласует данную СЗ
- В поле "Краткое содержание:" заполните содержание СЗ в краткой форме
- В поле "Содержательная часть:" заполните содержание СЗ в полной форме
- В поле “Кому” указать основного получателя
- В поле “Копия” можно указать пользователя, которому продублируется данную СЗ
- Нажать на "Печать". Убедиться что все поля в печатной форме соответствуют заполненным в форме СЗ
- Зайти в маршрут. Должен автоматически создаться маршрут, в котором должны присутствовать Подписант, пользователь который указан в поле Кому и пользователь если он указан в поле Копия
- Нажать "Запустить маршрут"
- При необходимости можно написать комментарий
- Нажать ОК
- Документ должен автоматически закрыться
Входящий документ#
- Перейти Меню-Делопроизводство-Входящий документ
- Выбрать расчетный период
- Убедиться что сформировался реестр документов
- Для создания нового документа нажать кнопку “Создать”
- Заполнить документ
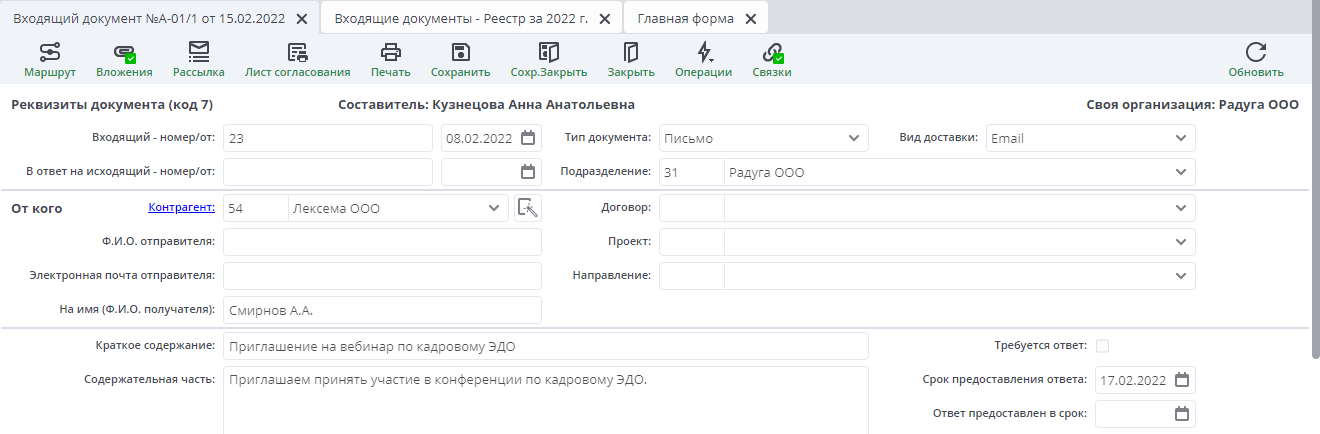
- Нажать на "Зарегистрировать"
- Нажать на "Печать". Убедиться что все поля в печатной форме соответствуют заполненным в форме
- После регистрация, нажать на "Маршрут"
- Выбрать на кого необходимо отправить данное входящее письмо. Например юристу компании и нажать ОК
- Нажать "Отправить"
- При необходимости написать комментарий и нажать ОК
Исходящий документ#
- Перейти Меню-Делопроизводство-Исодящий документ
- Выбрать расчетный период
- Убедиться что сформировался реестр документов
- Для создания нового документа нажать кнопку “Создать”
- Заполнить Документ
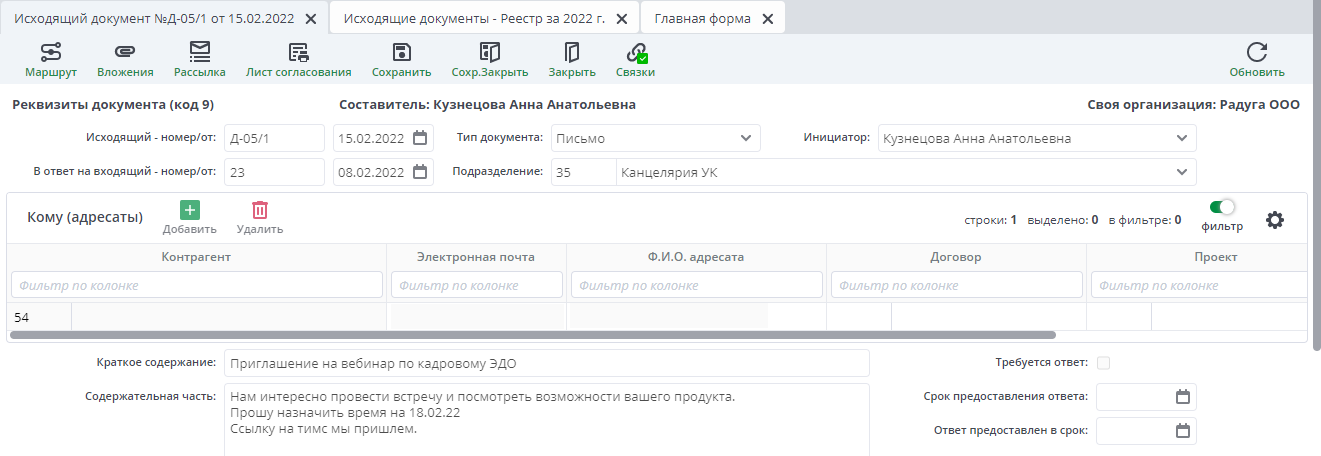
- Нажать на "Печать". Убедиться что все поля в печатной форме соответствуют заполненным в форме
- Нажать Маршрут, указать кому отправить документ, например юристу и нажать ОК
- Составится маршрут, в котором следующим этапом указан Юрист, а после него делопроизводитель, который зарегистрирует исходящее
- Нажать отправить и ОК
ОРД#
- Перейти Меню-Делопроизводство-ОРД
- выбрать расчетный период
- При необходимости установить фильтр по типу документа
- Убедиться что открылся реестр с документами
- Для создания нового документа нажать кнопку “Создать”
- Заполнить поле “Наименование”
- Заполнить поле “Содержательная часть”
- Нажать на "Печать". Убедиться что все поля в печатной форме соответствуют заполненным в форме
- Нажать на Маршрут. Должен автоматически сформироваться маршрут
- Нажать Отправить
- При необходимости написать комментарий и нажать ОК
Поручения#
- Перейти Меню-Делопроизводство-Поручения
- выбрать расчетный период
- Убедиться что открылся реестр с документами
- Для создания нового документа нажать кнопку “Создать”
- Заполнить поле “Контролер”
- Заполнить поле “Краткое содержание”
- Заполнить поле “Содержательная часть”
- Заполнить поле “Ответственный исполнитель”
- Заполнить поле “Плановый срок исполнения”
- Нажать на "Печать". Убедиться что все поля в печатной форме соответствуют заполненным в форме
- Нажать Маршрут. Должен автоматически создаться маршрут в котором будут находиться Ответственный исполнитель, Соисполнитель (если он указан) и контролер
- Напротив исполнителей автоматически создается комментарий о назначении.
- Нажать Отправить. При необходимости написать комментарий и нажать ОК
Доверенности на конструкторе#
- Перейти Меню-делопроизводство-Доверенности на конструкторе
- Выбрать расчетный период
- Убедиться что открылся реестр с документами
- Для создания нового документа нажать кнопку “Создать”
- В блоке ФИО физ.лица указать пользователя на кого будет оформлена доверенность
- В блоке Полномочия указать какими полномочиями уполномочивается пользователь
- В блоке реквизиты документа указать срок действия доверенности
- Нажать Заполнить шаблон
- Убедиться что в Основном тексте заполнился шаблон доверенности
- Нажать "Печать". Выбрать "Шаблон Word". Убедиться что скачался файл в формате Word
- Откройте данный файл, и убедитесь что документ соответсвует заполненной форме
- Закройте файл и вернитесь в форму доверенности
- Нажать маршрут, Убедиться чтоон создался автоматически
- Нажать Отправить
- При необходимости написать комментарий и нажать ОК
Обмен данными с 1С Справочники#
- Перейти в Меню-Обмен данными с 1С-Обмен данными с 1С
- Во вкладке Справочники - Основная выбрать 1. Выгрузить справочники из 1С и подтвердить выбор
- Убедиться что в реестре появились справочники
- Выбрать любую строку, например "Подразделение"
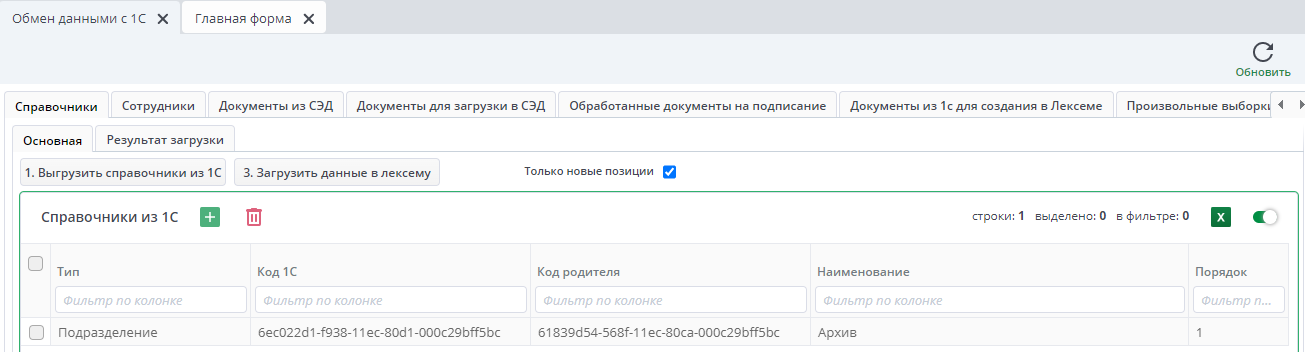
- Нажать "Загрузить данные в лексему" и подтвердить выбор
- Должны появится уведомления что загрузка документов произошла и во вкладке Результат загрузки во вкладке "Выполнено" появился загружаемый тип справочники
- Перейти в Меню-Кадры-Подразделение и убедиться что данный справочник присутствует в реестре.
Обмен данными с 1С документы из СЭД#
- Находясь во документе Обмен данными с 1С , перейти во вкладку Документы из СЭД
- Выбрать Выгрузить документы из СЭД Лексемы
- Убедиться что в реестр выгрузились документы
Обмен данными с 1С документы для загрузки в СЭД#
- Находясь во документе Обмен данными с 1С , перейти во вкладку Документы для загрузки в СЭД и выбрать Выгрузить документы из 1С
- Убедиться что в реестре появились документы
- Выбрать, например, документ "Командировка группы", нажать Загрузить данные в лексему и подтвердить выбор
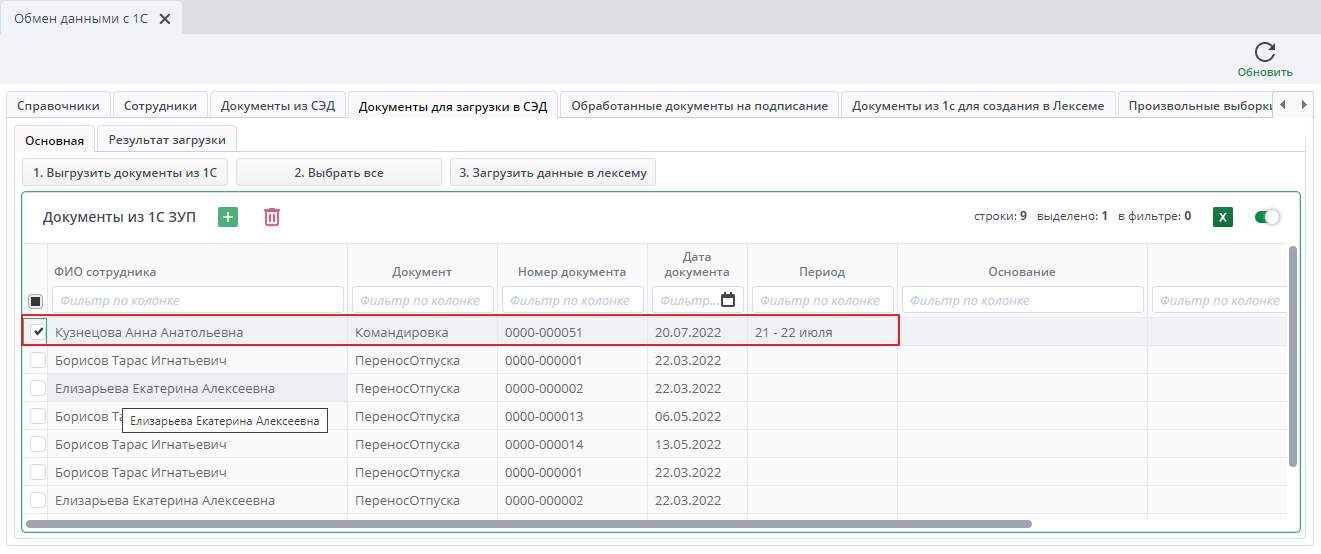
- Должно появиться уведомление что формирование документов закончено
- Перейти в Меню-Кадровый документооборот-Документы на подписание
- Убедиться что загруженный документ появился в реестре

Обмен данными с 1С документы из СЭД#
- Находясь в документе Обмен данными с 1С, перейти во вкладку Документы из СЭД и выбрать Выгрузить документы из СЭД Лексемы
- Убедиться что загрузились документы из СЭД
Обмен данными по Примеру организации бизнес-процессов по отпуску сотрудников на базе ecm-demo.lexema.ru#
- Создать график на тестовом сервере 1С server1c.lex.lan, заполнить, сохранить (по 2 строчки на Борисова и Кузнецову 00037 по 1 дню, не пересекаясь с прошлым графиком)
-
Запустить обмен с 1С на виджете слева
-
Проверить документы – График отпусков под учетной записью HRDirector
-
Запустить задачу https://ecm-demo.lexema.ru/#/manage/taskForm/4 Уведомления Lexema
-
Проверить под каждым сотрудником DriverAuto, Clerk - Уведомления Lexema - Документы созданные о графике отпусков
-
Зайти в первое уведомление, нажать "Ознакомиться"
-
Зайти во второе уведоление, операции - Создать заявление от сотрудника, оформить перенос, провести документ по маршруту
-
Запустить обмен с 1С на виджете слева
-
Проверить, что в 1С пришли документы: 1) Приказ на отпуск из уведомления, с которым ознакомились 2) Приказ на перенос и приказ на отпуск на ту дату, на которую сделали перенос
-
Провести приказы в 1С, вложить печатные формы
- Запустить обмен с 1С на виджете слева
- Проверить, что документы на подписание пришли
- Провести Документы на подписание ппо маршруту
Плиточное меню#
- Плиточное меню отображается у пользователя с ролью use_start_tiled_menu
- В блоке Меню убедиться что загрузилось плиточное меню
- По очередности нажимайте на каждый пункт плиточного меню для проверки правильности перехода в документ
Анализ просроченных документов#
- Перейти Меню-Анализ и отчетность-Анализ просроченных документов
- Убедиться что сформировался анализ по просроченным документам
- Нажать Перестроить-По подтипам документов
- Убедиться что анализ перестроился
- Нажать Перестроить-По типам документов
- Убедиться что анализ перестроился
Просроченные документы#
- Перейти Меню-Анализ и отчетность-Просроченные документы
- Нажать сформировать
- Убедиться что сформировался реестр просроченных документов
- Нажать “Настройки”
- Убедиться что открылось всплывающее окно “Параметры загрузки”
- выбрать любой тип документа, например “Заявление от сотрудника” и закройте окно
- Нажать сформировать. Убедиться что реестр сформировался исключительно по типу Заявления от сотрудника
- Нажать “Настройки”
- Убедиться что открылось всплывающее окно “Параметры загрузки”
- Сбросьте поле “Тип документа”, для этого необходимо нажать крестик чтобы поле очистилось
- Выбрать сотрудника, например Борисов Т.И. и закройте окно
- Нажать сформировать. Убедиться что реестр сформировался исключительно по сотруднику Борисов Т.И.
- Нажать “Настройки”
- Убедиться что открылось всплывающее окно “Параметры загрузки”
- Сбросьте поле “Сотрудник”, нажать крестик чтобы поле очистилось
- Выбрать поле “Просрочка (дней) больше:” и укажите количество дней, например 50 и закройте окно
- Нажать сформировать, Убедиться что реестр сформировался исключительно по документам, у которых дни просрочки составило более 50 дней
- Нажать “Настройки”
- Убедиться что открылось всплывающее окно “Параметры загрузки”
- Сделайте комбинацию формирования, например формирование по сотруднику и типу документа, и т.д.
Журнал состояния документов#
- Перейти Меню-Анализ и отчетность-Журнал состояния документов
- Выбрать период и нажать сформировать
- Убедиться что сформировался журнал состояния
- Нажать на “Основные атрибуты документа”
- Сформируйте журнал по разным атрибутам :
- организации
- автору документа
- расчетному периоду документа
- номеру документа
- типу документа
- Убедиться что журнал формируется согласно выбранных атрибутов
- Нажать “Атрибуты маршрута”
- Сформируйте журнал по разным атрибутам :
- участнику маршрута
- статусу маршрута
- действию участника
- статусу участника
- периоду согласования
- статусу исполнения
Отчет по ЛНД#
- Перейти Меню-Анализ и отчетность-Отчет по ЛНД
- Выбрать необходимый ЛНД в поле Документ и нажать сформировать
- Убедиться что сформировался отчет по указанному документу
- Очистить поле документ и выбрать любого пользователя в одноименном поле и нажать сформировать
- Убедиться что сформировался отчет по указанному пользователю
- Очистить поле пользователь и выбрать любой подтип документа в одноименном поле и нажать сформировать
- Убедиться что сформировался отчет по указанному подтипу
- Очистить поле подтип, выбрать любое ознакомление и нажать сформировать
- Убедиться что сформировался отчет по указанному виду ознакомления
- Сделайте комбинацию по нескольким видам отбора
- Убедиться что реестр формируется правильно
Архив документов#
- Перейти Меню-Анализ и отчетность-Архив документов
- Нажать сформировать
- Убедиться что сформировался архив всех документов
- Открыть Настройка параметров поиска
- Указать способ формирования Документы для РВР, нажать сформировать
- Убедиться что сформировался архив
- Указать способ формирования Все из маршрута, нажать сформировать
- Убедиться что сформировался архив
- Указать способ формирования Подписано работником, в поле Работник указать пользователя нажать сформировать
- Убедиться что сформировался архив по указанному работнику
Контроль исполнения поручений#
- Перейти Меню-анализ и отчетность-Контроль исполнения поручений
- Выбрать расчетный период и нажать сформировать
- Убедиться что сформировался отчет по контролю исполнений поручений
- Выбрать несколько поручений. Нажать кнопку Отчет по поручениям. Убедиться что скачался файл в формате Excel с выбранными поручениями.
- нажать “Параметры загрузки”
- Сформулируйте документ по разным параметрам:
- расчетный период
- статус исполнения
- статус маршрута
- группировка результата
- инициатор
- Замещающий/составитель
- Контролер
- Исполнитель
- Убедиться что по каждому параметру формируется реестр
- Скомбинируйте отбор по нескольким параметрам
- Убедиться что реестр формируется согласно выбранным параметрам
Проведение автоматизированного тестирования#
Описание#
В данном разделе описан сценарий автоматизированного тестирования.
Автоматизированное тестирование или автоматизация тестирования – это метод тестирования программного обеспечения, который выполняется с использованием специальных программных средств, которые, в свою очередь необходимы для выполнения набора тестовых примеров. Автоматизированное тестирование – аналог ручного функционального тестирования , который выполняется программным обеспечением, а не человеком.
Подготовка окружения#
- Скачать актуальную версию Lexema-RPA Studio по ссылке и пройти авторизацию. Программа Lexema-RPA Studio использует для проведения автоматизированного тестирования инструмент Selenium (для автоматизации действий веб-браузера).
- Скачать необходимый автотест с репозитория
Note
Необходимо скачать файлы в формате rpa и xls (поместите их на рабочий стол). В файле формата xls заполняются: сайт на который необходимо перейти, логин и пароль для авторизации;

Ввести URL - укажите адрес, на который необходимо перейти роботу для проведения тестирования. В данном примере указан адрес документа "Физические лица".
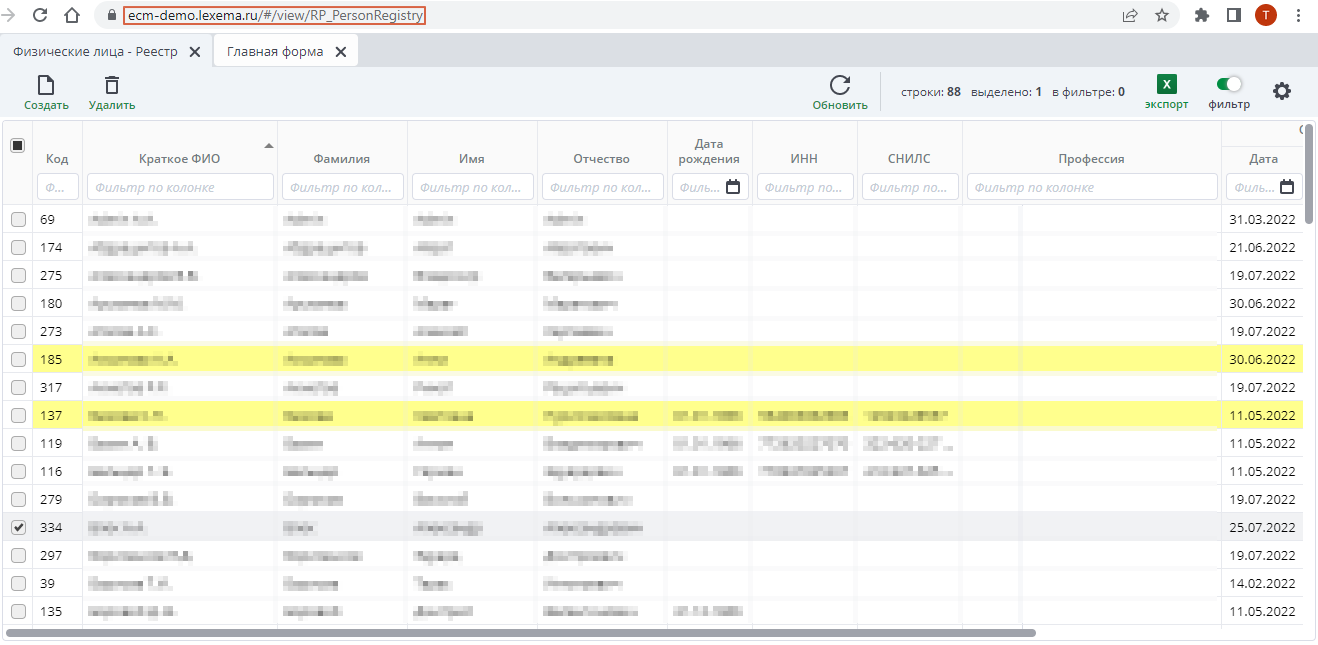
Ввести логин - укажите логин пользователя, под котором робот зарегистрируется в системе и проведет тестирование.
Ввести пароль - укажите пароль от логина пользователя.
Запуск автотеста#
- Запустите программу
- Авторизуйтесь
- В панели инструментов выбрать: Открыть проект
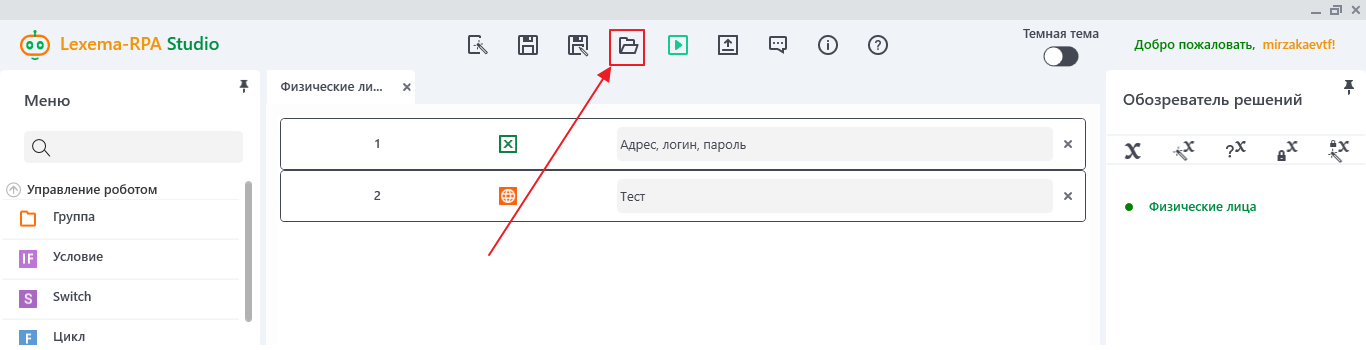
- Выбрать файл в формате rpa и нажать Открыть
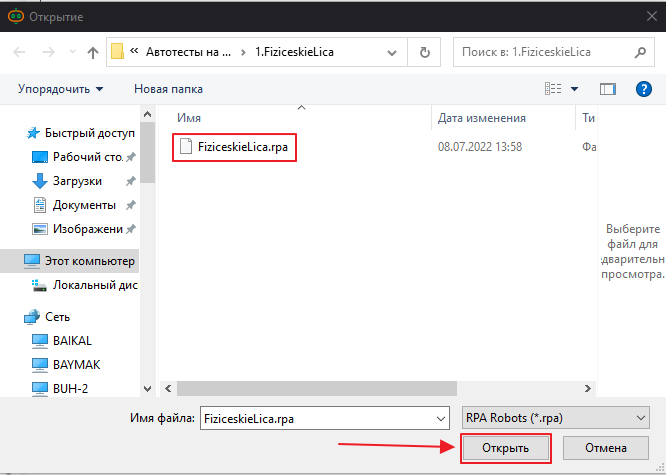
- Нажать два раза по модулю Excel
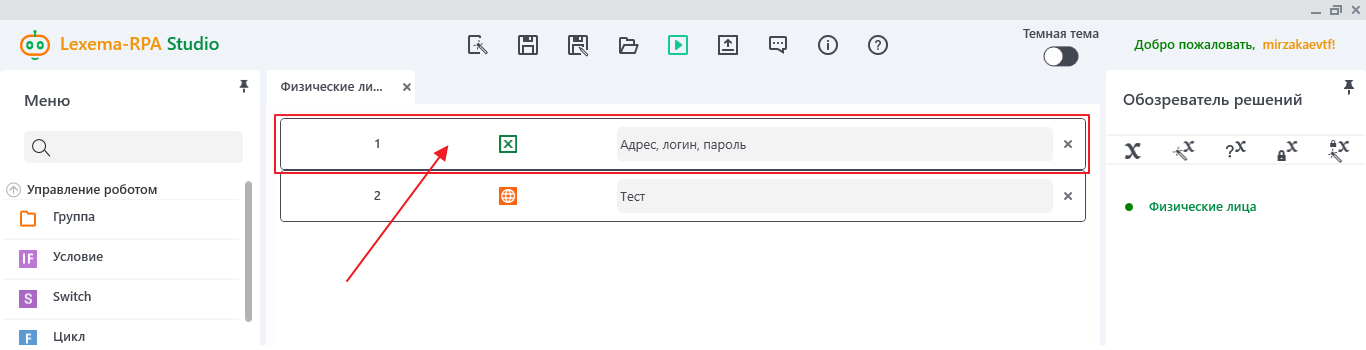
- Проверьте что путь к файлу Excel, который вы скачали из репозитория, верный. нажать на открыть папку, выбрать файл Excel и нажать Сохранить
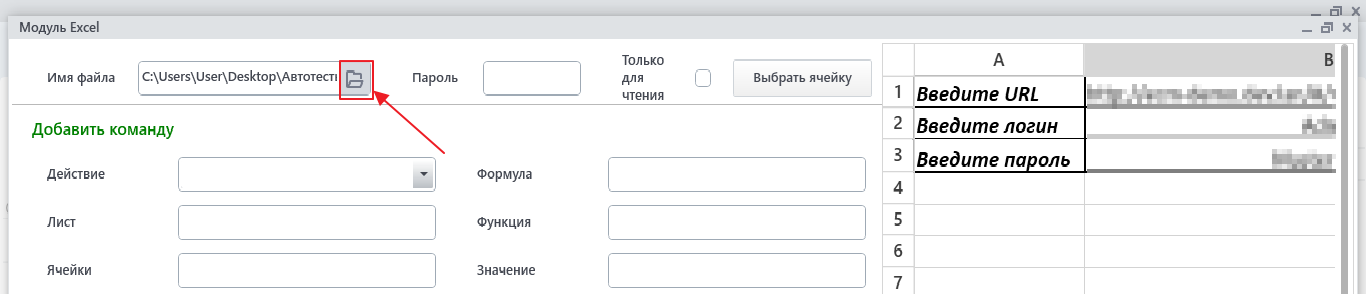
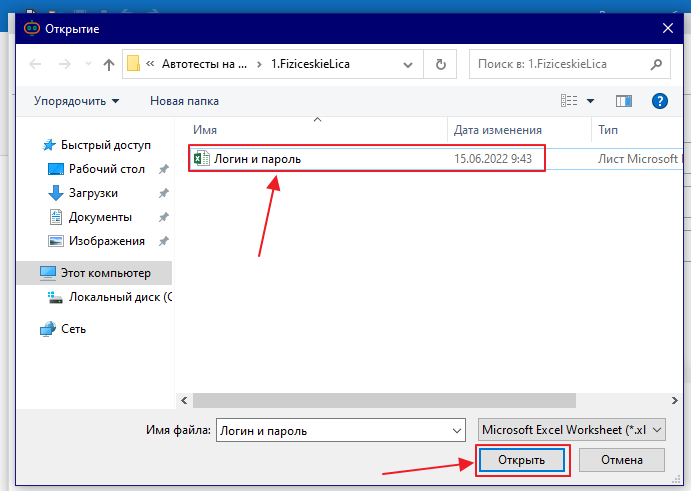
- После загрузки файла в проект, нажать кнопку Запустить робота;

Тестирование проходит в автоматическом режиме. Настоятельно рекомендуется не вмешиваться в работу робота
Примечание#
При неправильной работе робота будет уведомление о том что скрипт сработал с ошибкой; напротив модуля, который сработал неправильно будет красный крестик, и в выводах красным из за чего именно не сработал
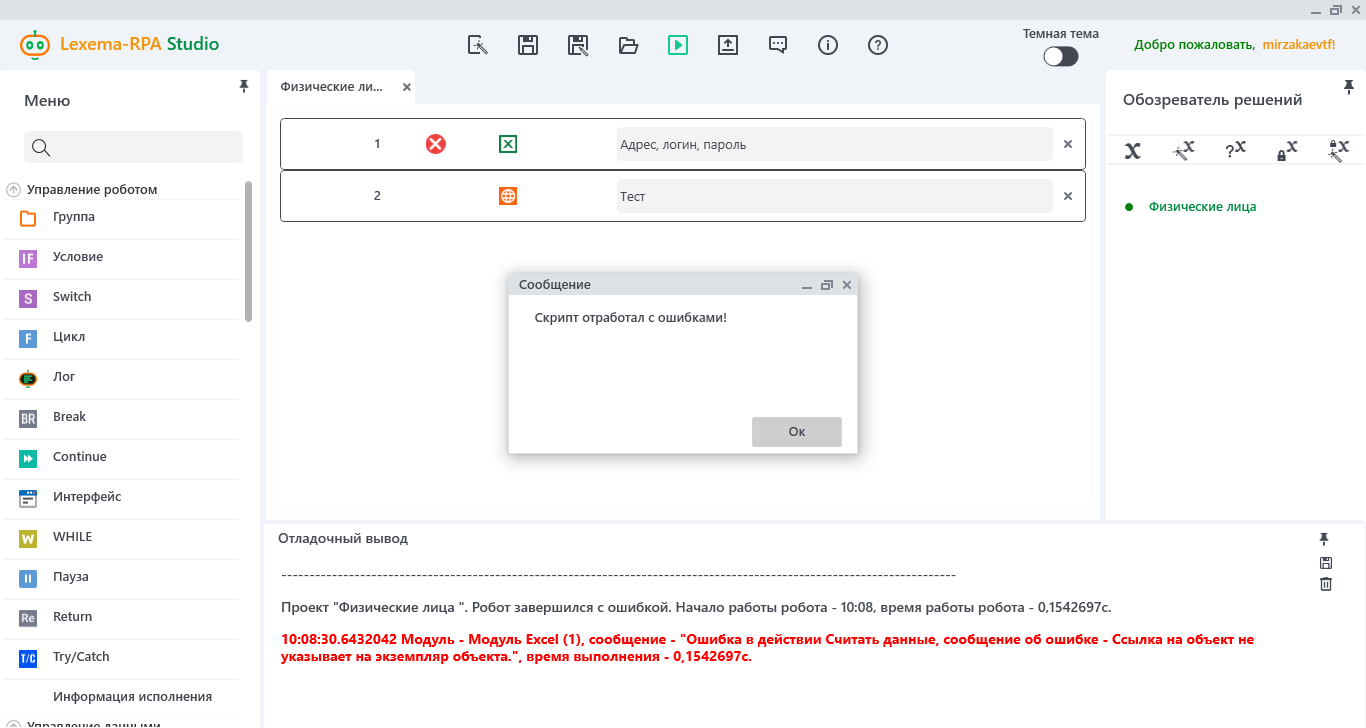
Нахождение файла с логами программы#
Программа пишет все действия в файл, находящийся в папке %tmp% (обычно путь следующий: C:\Users\User\AppData\Local\Temp\Lexema-RPA\ .... (.... - название папки в формате год-месяц-день, например 2022-6-20, когда был запущен робот)).
Вопрос - ответ#
Question
"Ошибка в действии Считать данные, сообщение об ошибке - Ссылка на объект не указывает на экземпляр объекта."
Неверно указан путь к файлу в модуле. Зайдите в модуль, который не сработал, и проверьте путь к файлу
Question
"Timed out after 5 seconds"
Прошел таймаут, в течение которого робот не смог выполнить нужное действие. Увеличьте таймаут в модуле.
Question
«Версия chromedriver отличалась от версии браузера. Было выполнено обновление, запустите скрипт еще раз
Программе удалось самостоятельно обновить драйвер, в этом случае необходимо запустить робота еще раз.
Question
«Версия драйвера не соответствует версии браузера. Обновите chromedriver в папке с программой, скачав его по ссылке - https://chromedriver.storage.googleapis.com/{номер версии}/chromedriver_win32.zip»
Программе не удалось самостоятельно обновить драйвер, но удалось определить необходимую для вашего браузера версию, необходимо следовать инструкции в описании ошибки.
Question
Версия драйвера не соответствует версии браузера. Обновите chromedriver в папке с программой, скачав его по ссылке - https://chromedriver.chromium.org/
Программе не удалось самостоятельно обновить драйвер, необходимо самостоятельно определить версию вашего браузера и найти на указанной сылке соответствующую версию драйвера, затем скачать chromedriver_win32.zip и распаковать в папку с Lexema-RPA Studio
Note
При работе с Mozilla Firefox модуль работает на драйвере geckodriver, который так же зависит от версии используемого драйвера. Данный драйвер необходимо обновлять самостоятельно, для этого нужно перейти по ссылке, найти интересующую версию, найти в ней раздел Assets, скачать geckodriver-номер_версии-win32.zip и распаковать в папку с Lexema-RPA Studio.